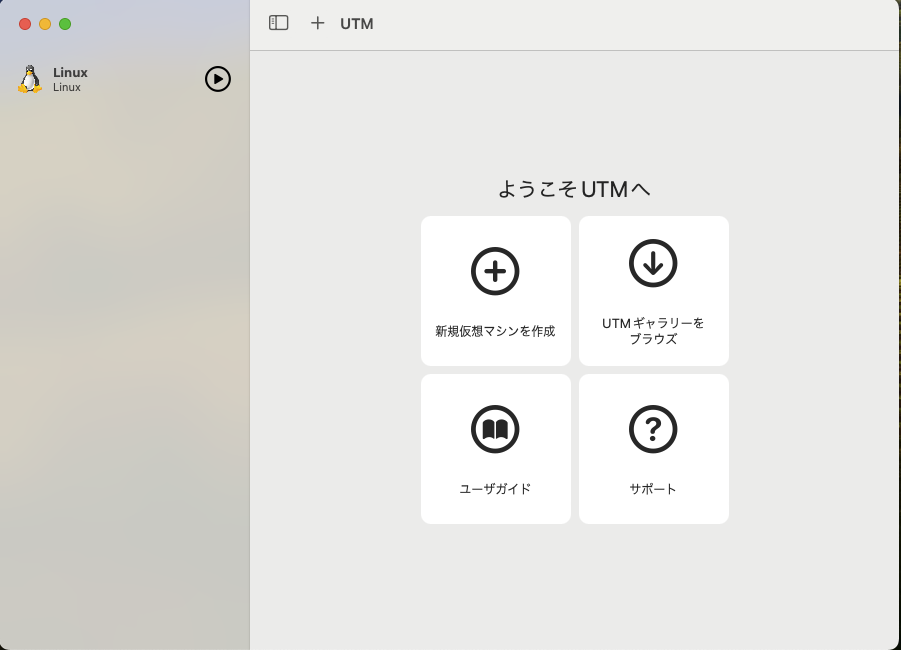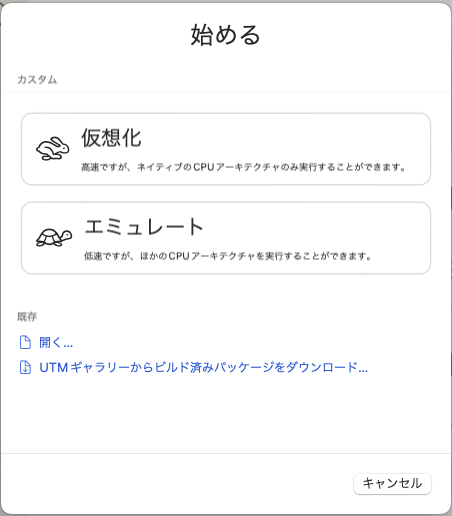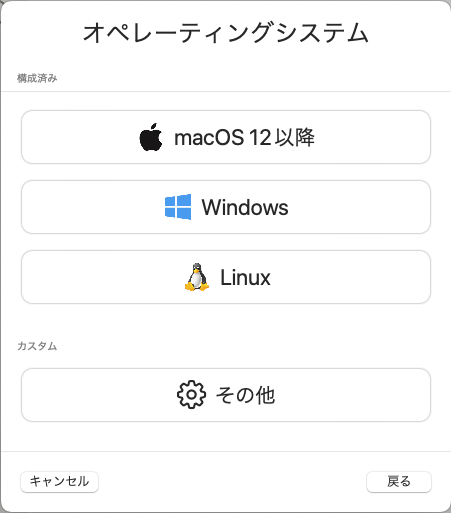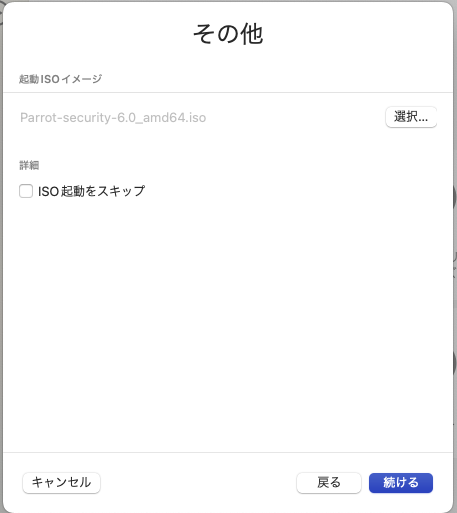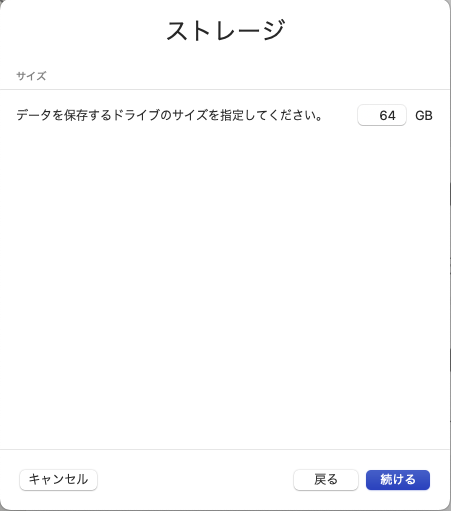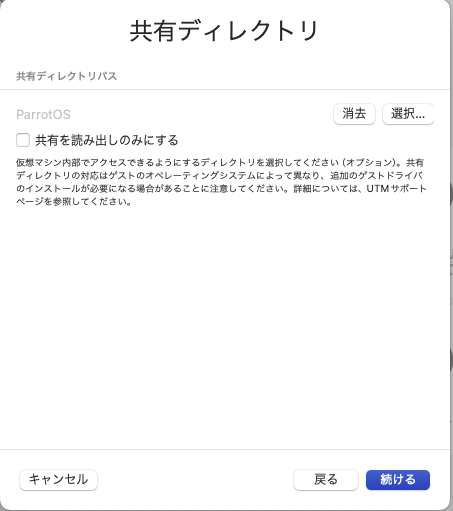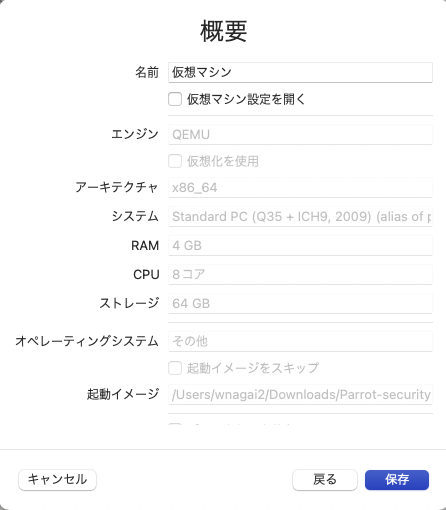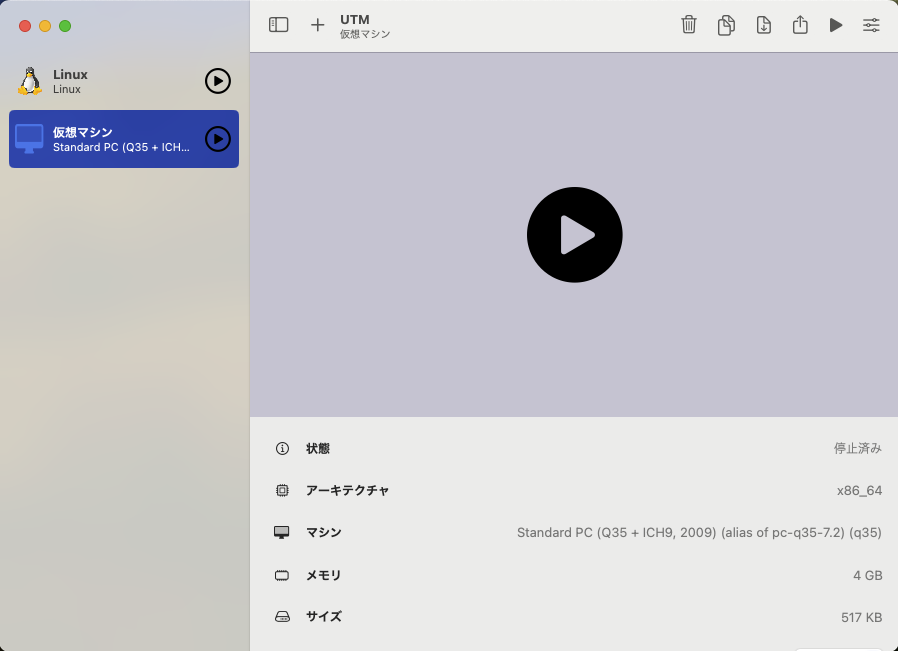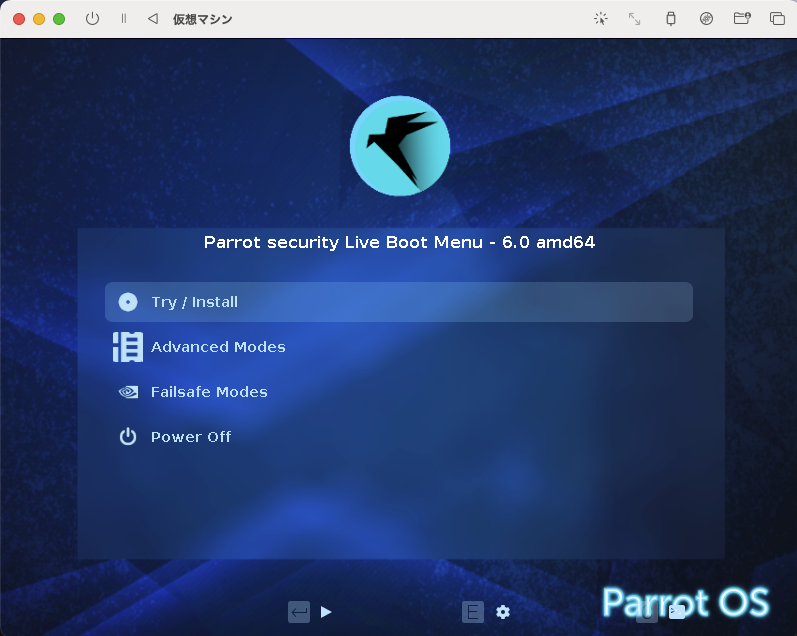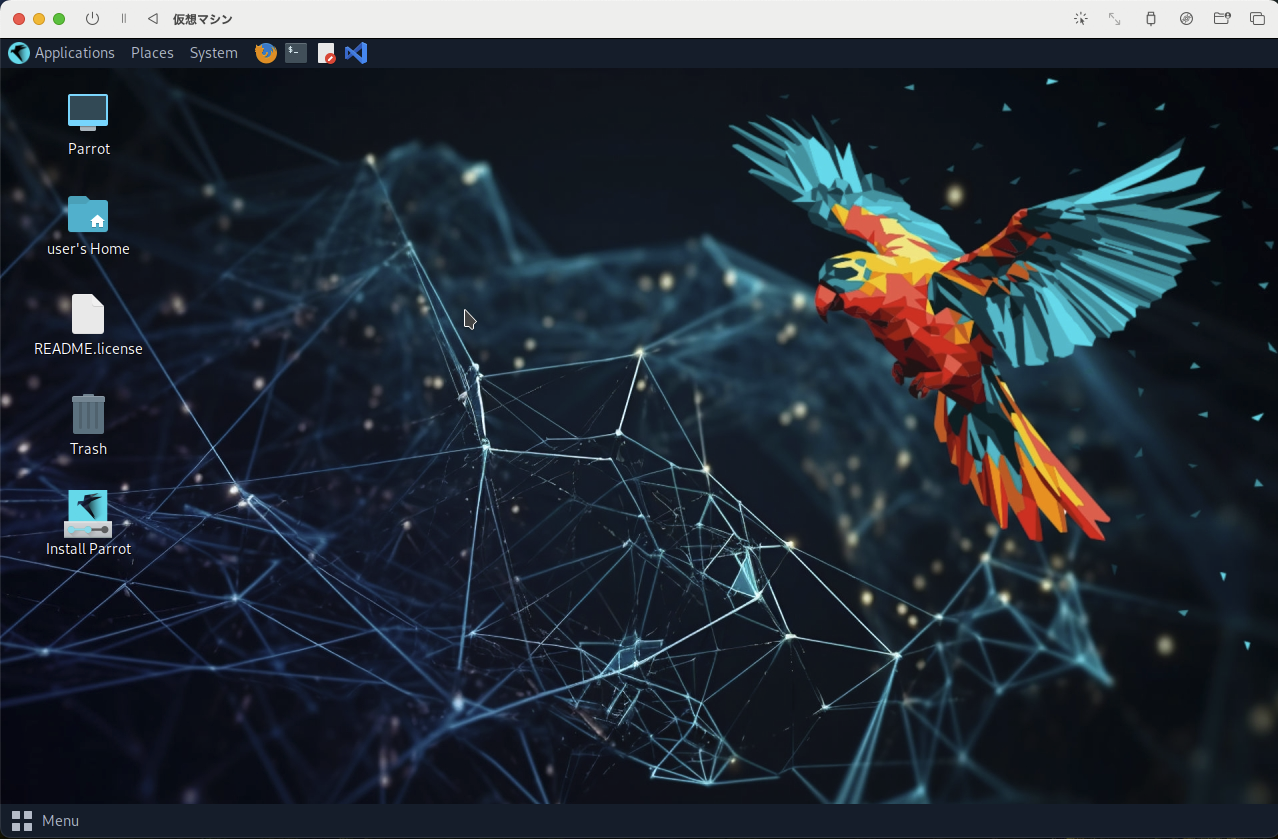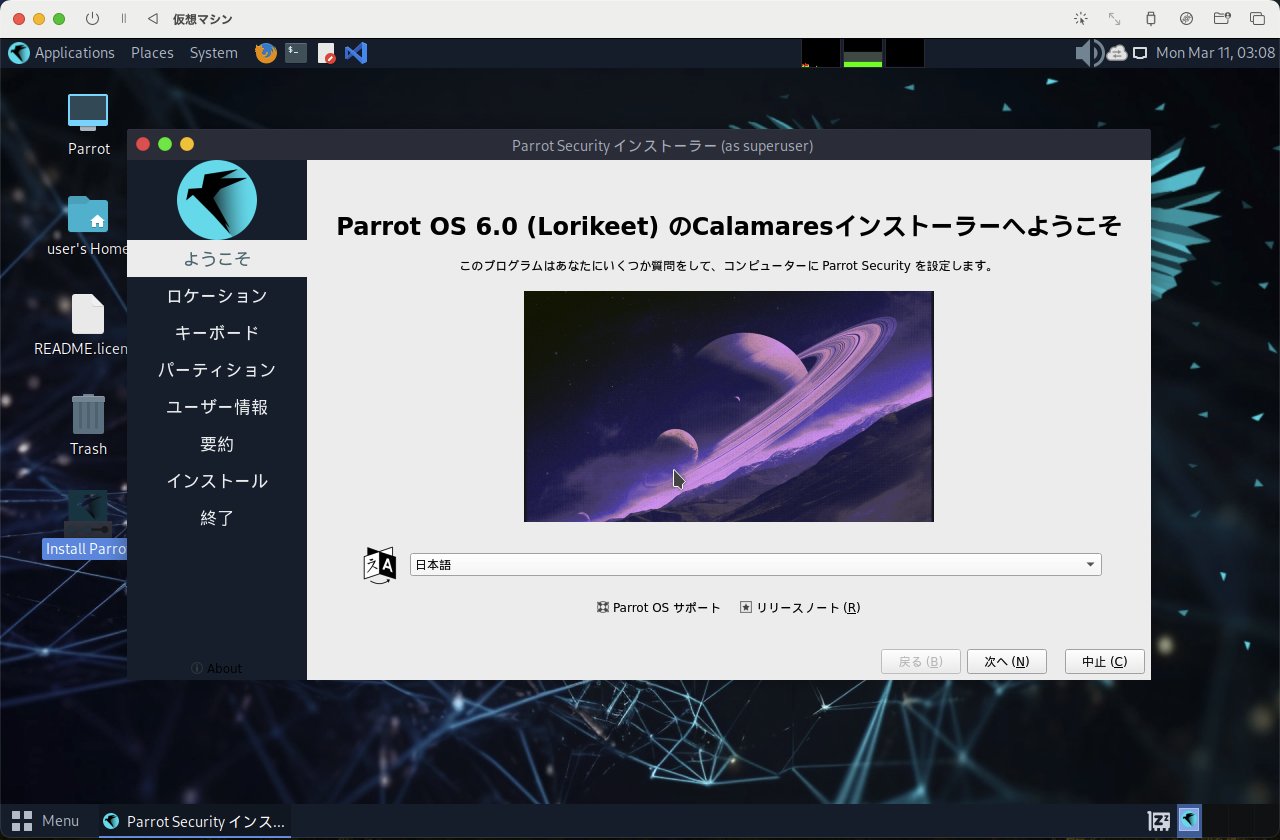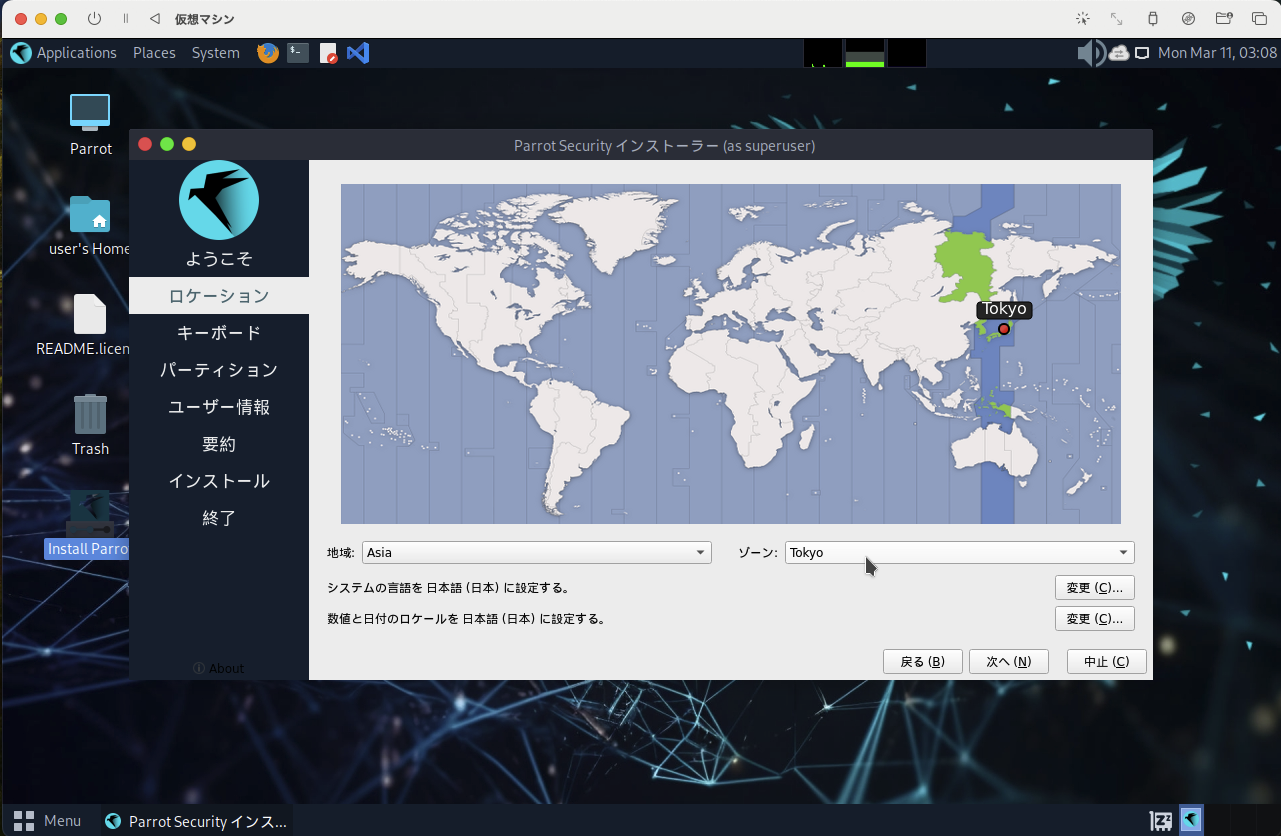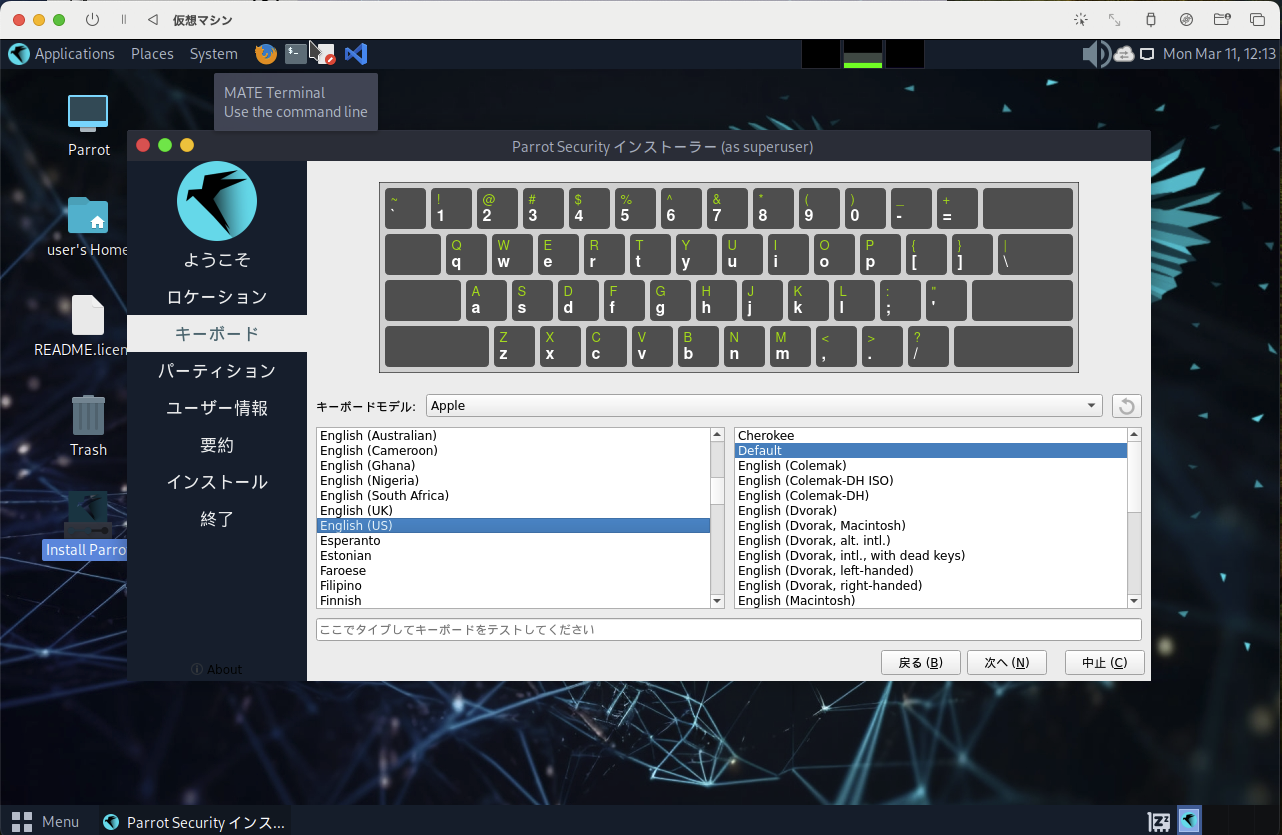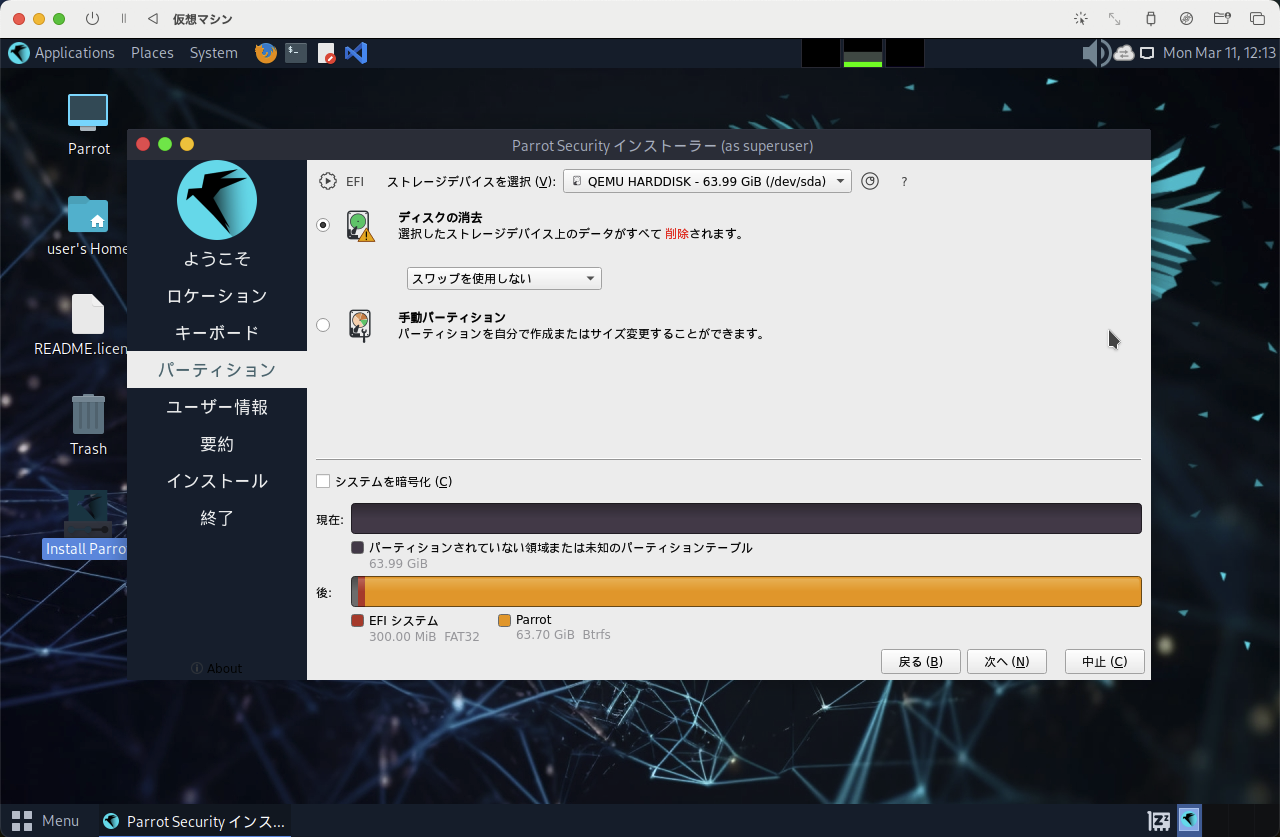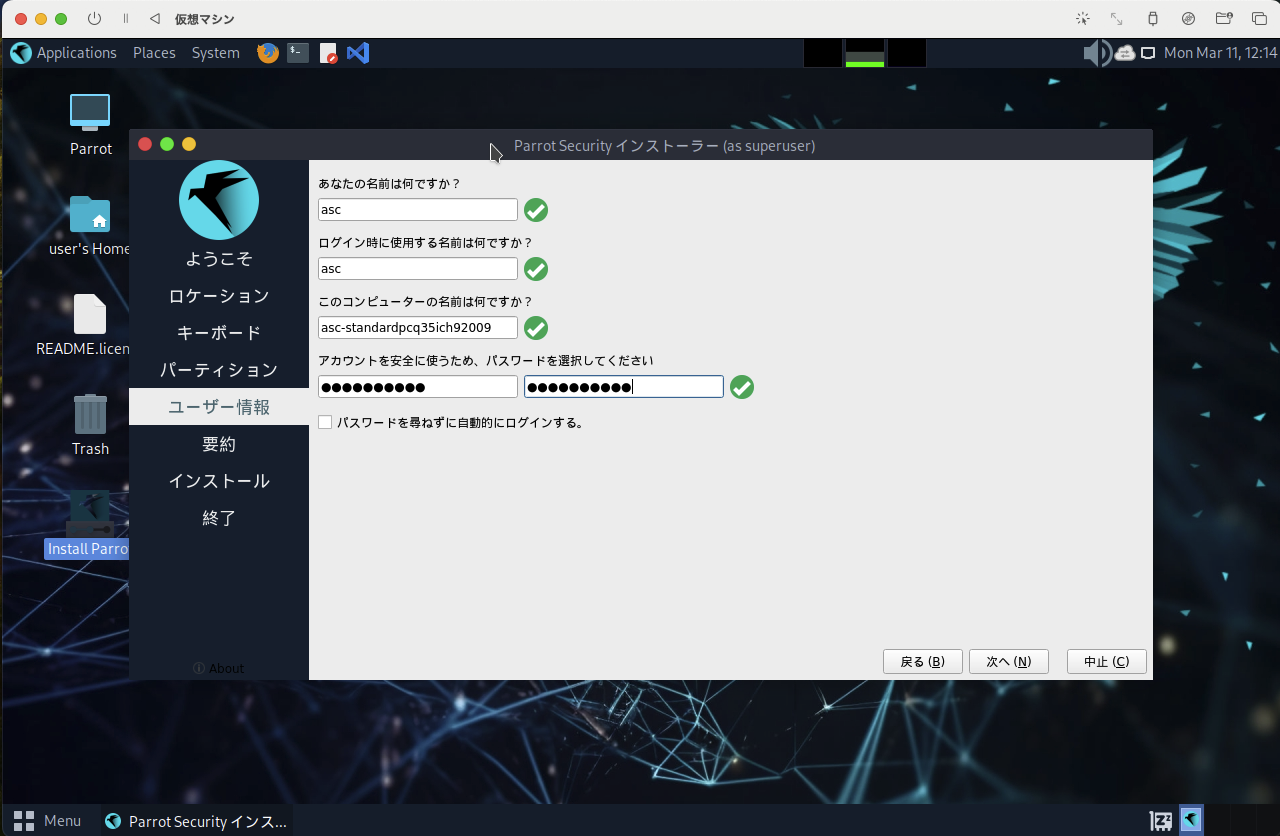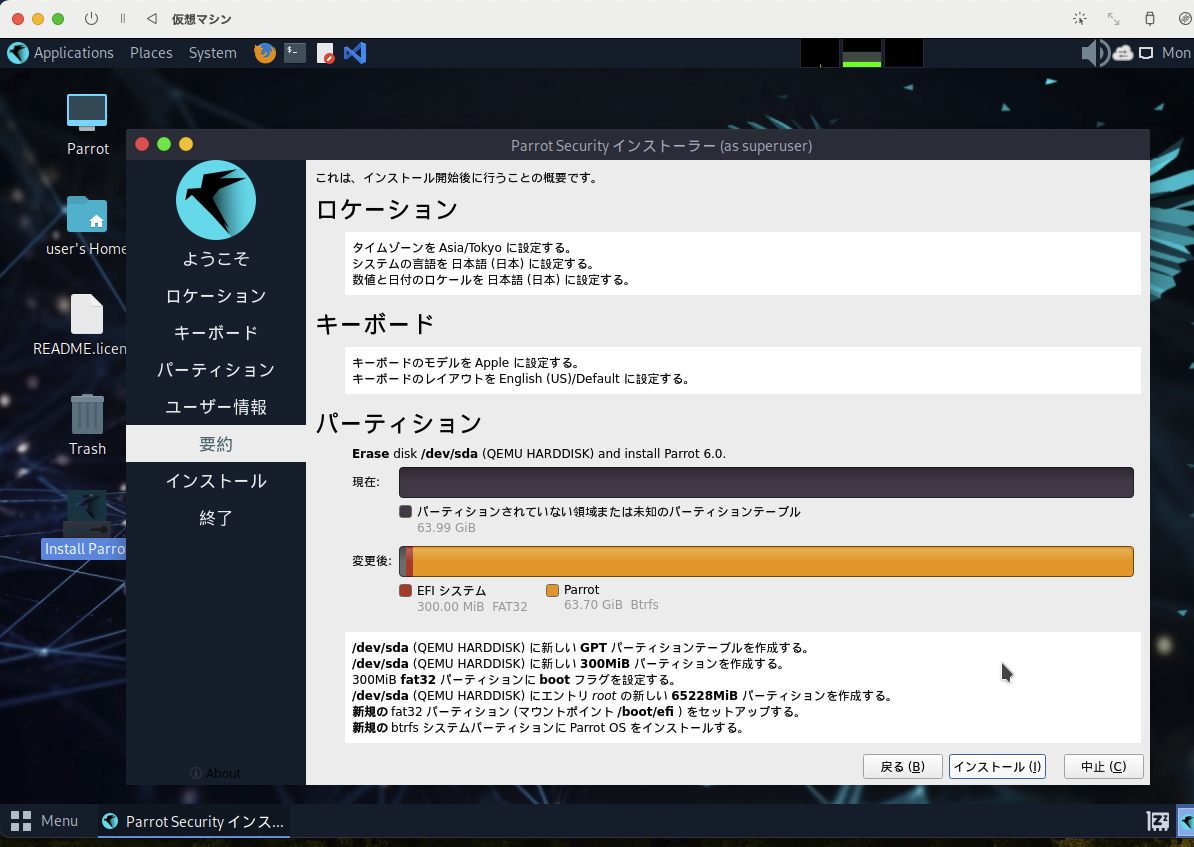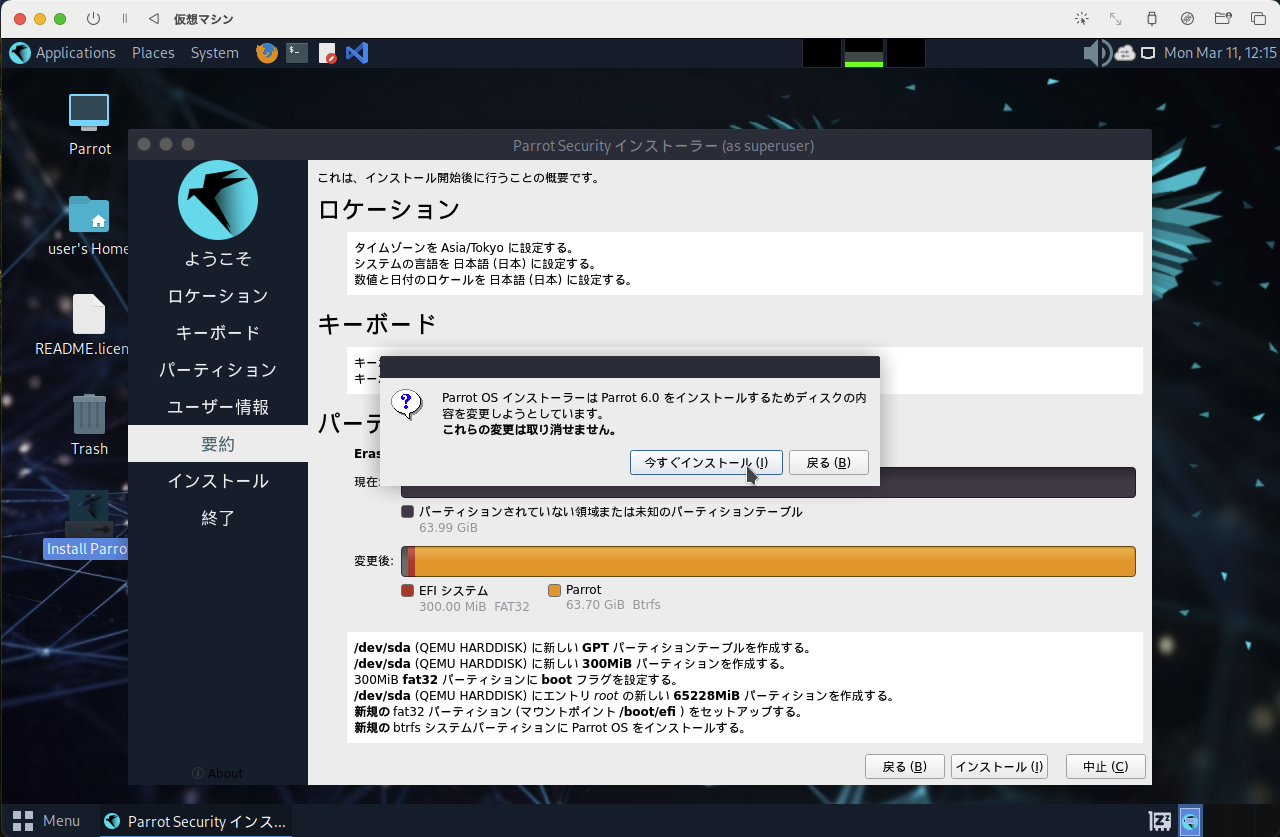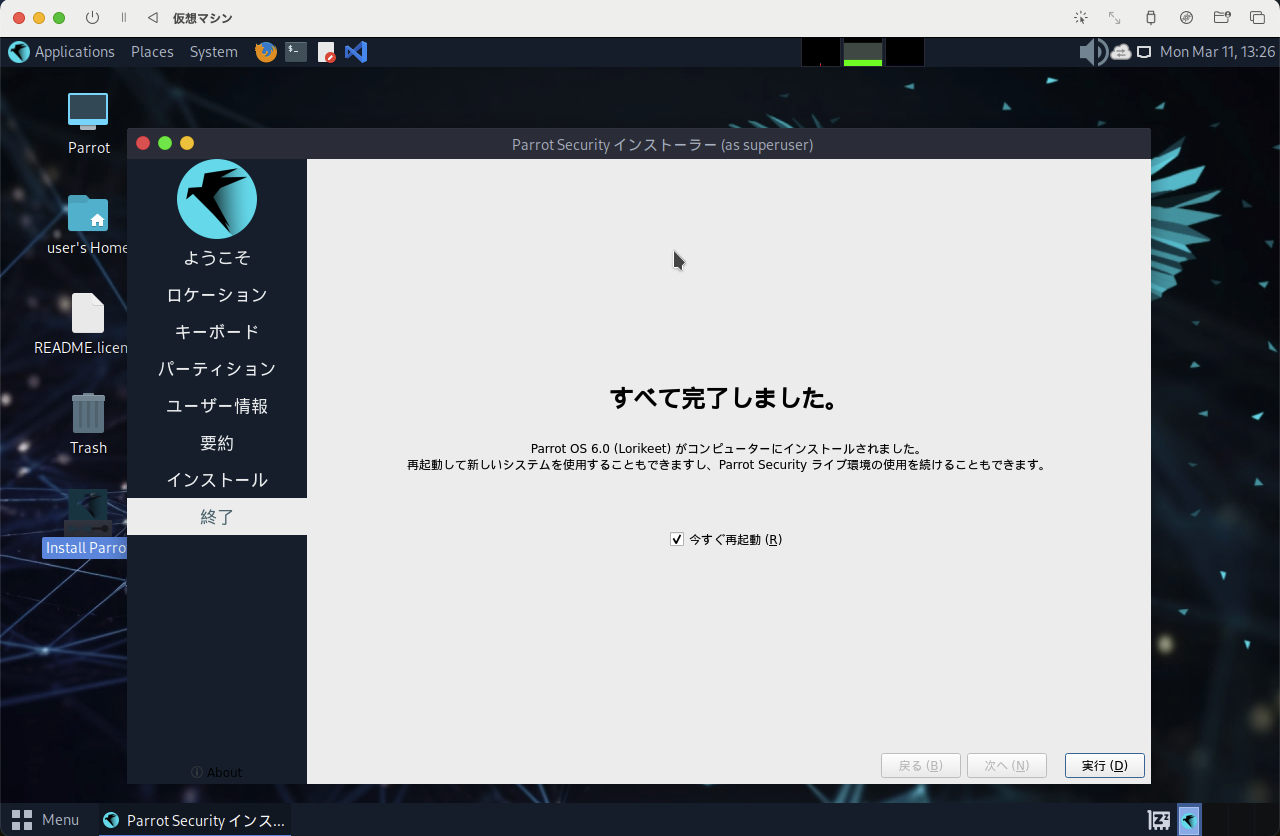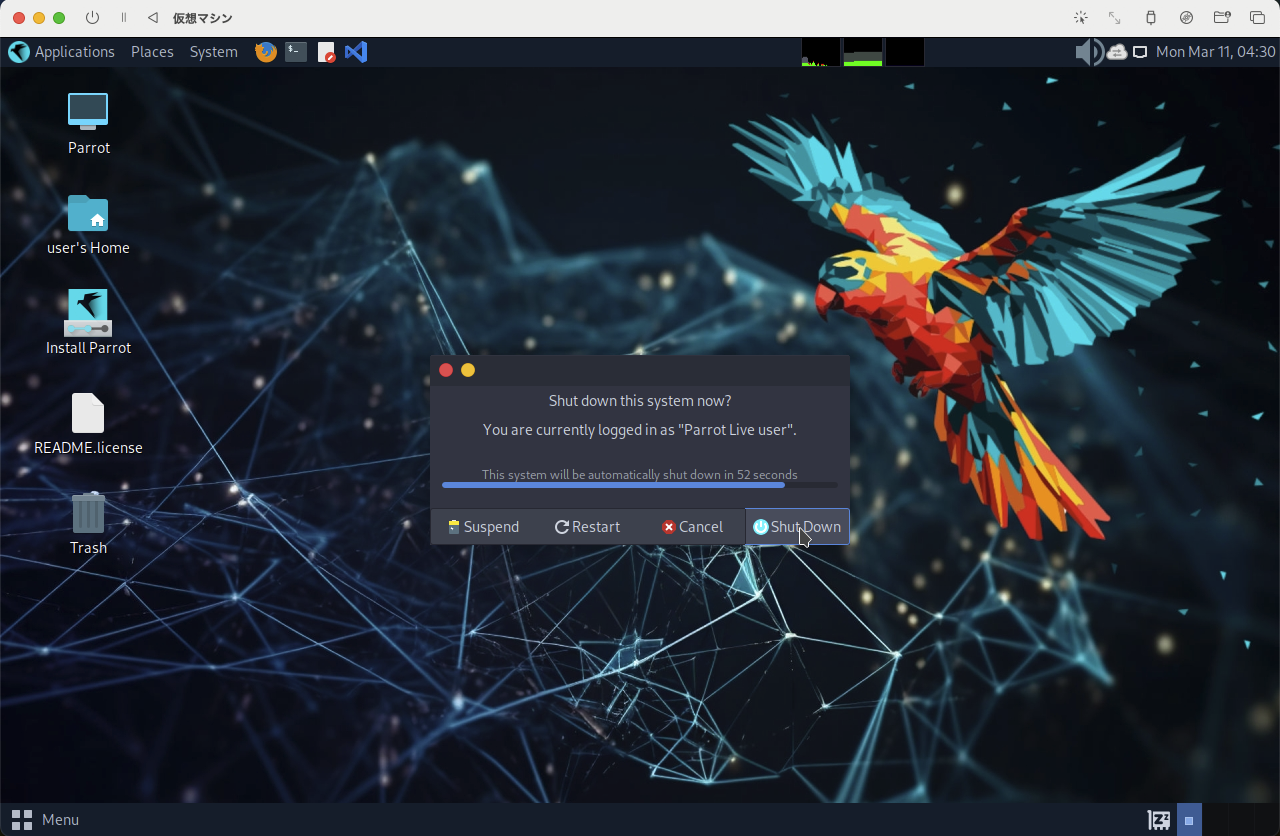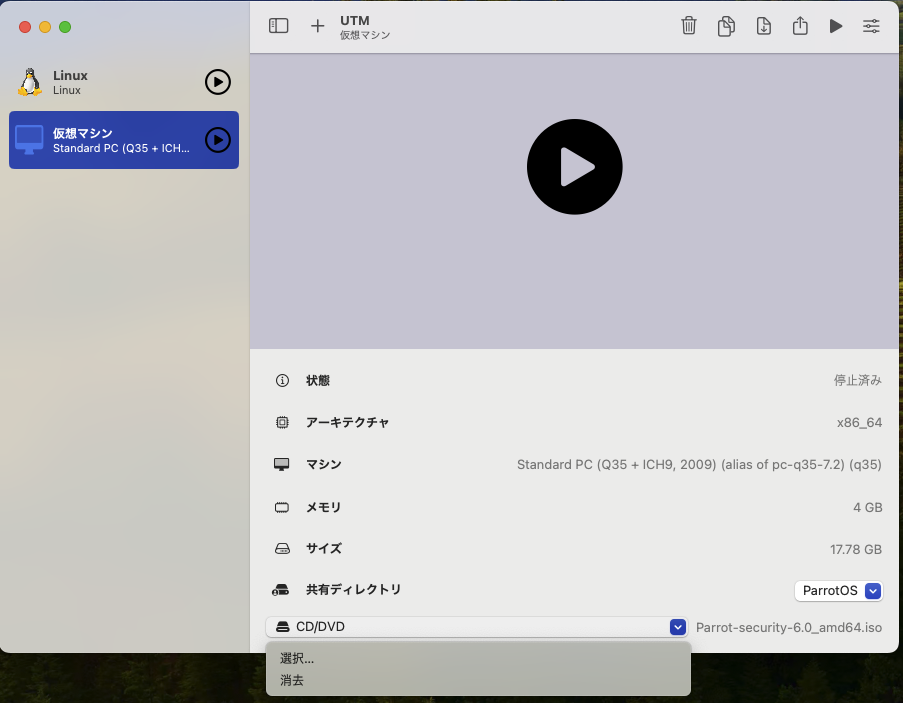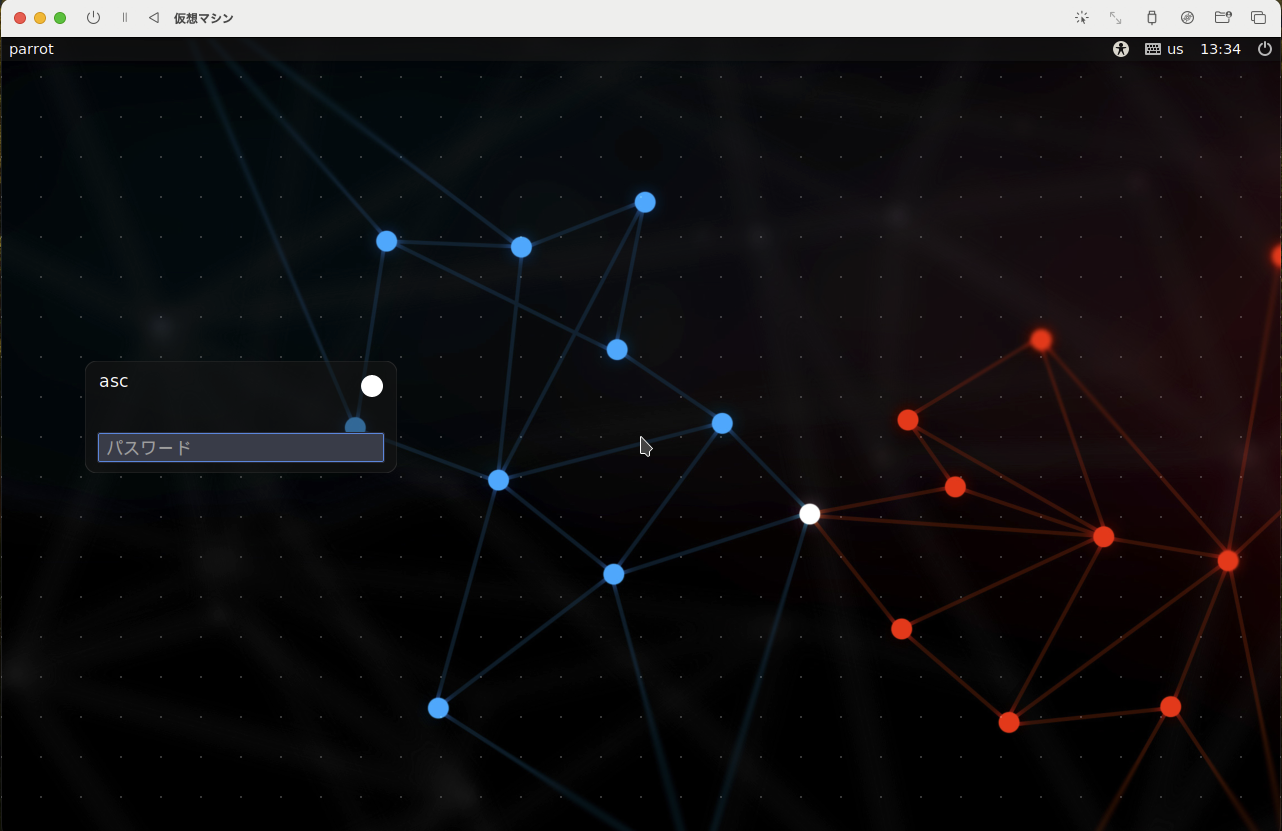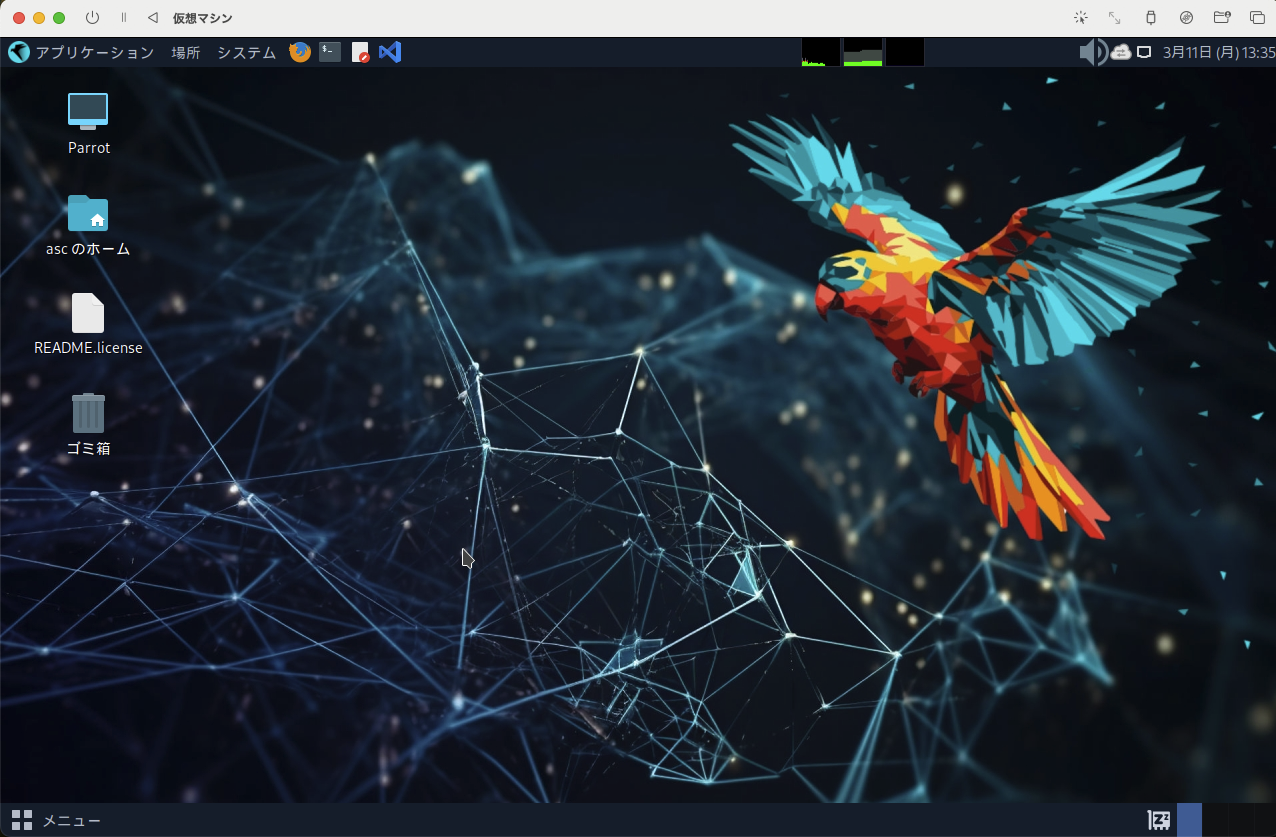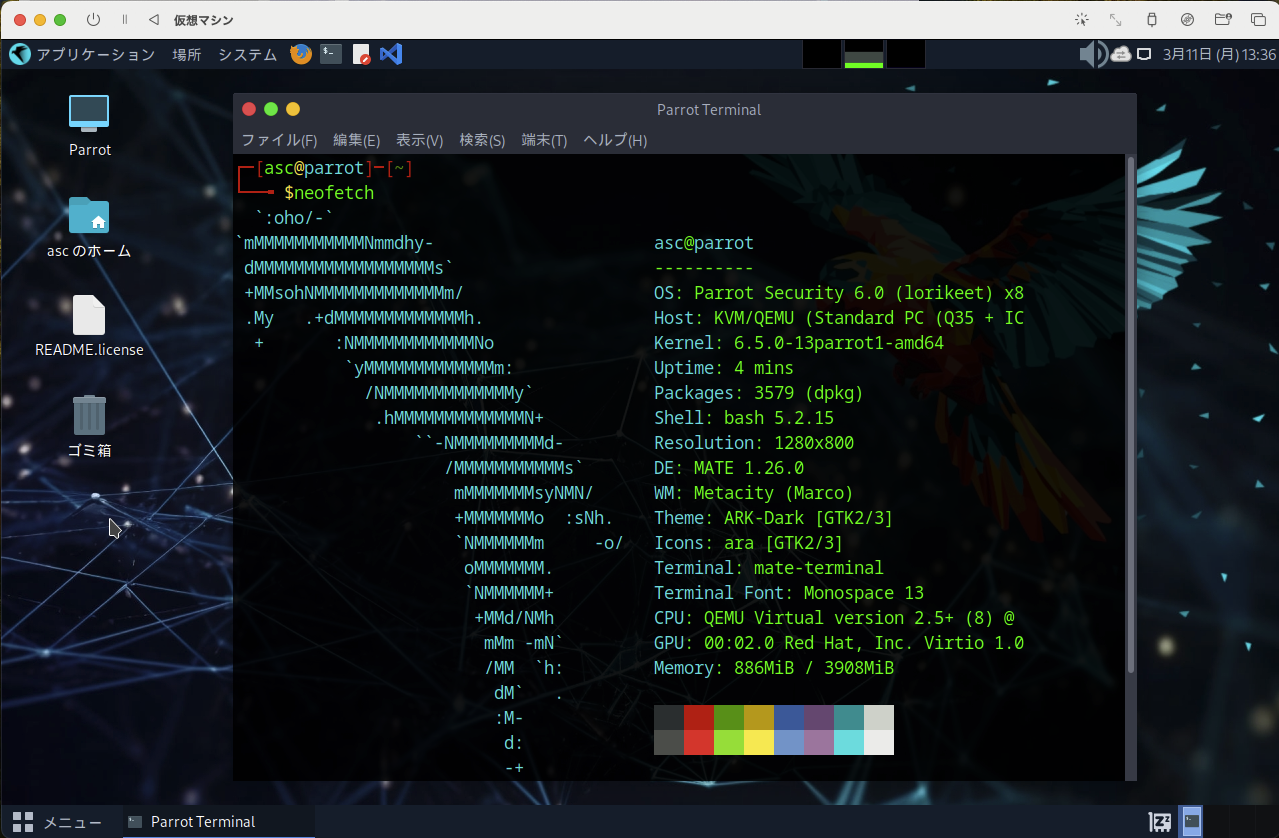ParrotOS用仮想マシン作成
こんにちは! 今回の記事担当の Giorno です。
2024/2/20にハッキング・ラボのつくりかた―仮想環境におけるハッカー体験学習が発売され、その書籍の中でParrotOSを使用した仮想環境を構築していたので、MacBookProで同等の環境が構築できるか興味があり作成を試みてみました。 なお、M2、M3で検証してあります。
ParrotOS用の仮想マシンを作成
Apple シリコン搭載のMacBook ProでParrotOS用仮想マシンの作成をしてみます。
2024年3月時点でM3 proのMackBookでVirtualBoxを使用して仮想マシンの作成を試みましたが、できなかったのでUTMを使用することにしました。
各種設定などはハッキング・ラボのつくりかた―仮想環境におけるハッカー体験学習を参考にしています。
準備するもの
仮想マシンを作成
UTMがインストールされていて、ParrotOSのISOファイルもダウンロード済みとします。
-
UTMを立ち上げ、新規仮想マシンを作成を選択する
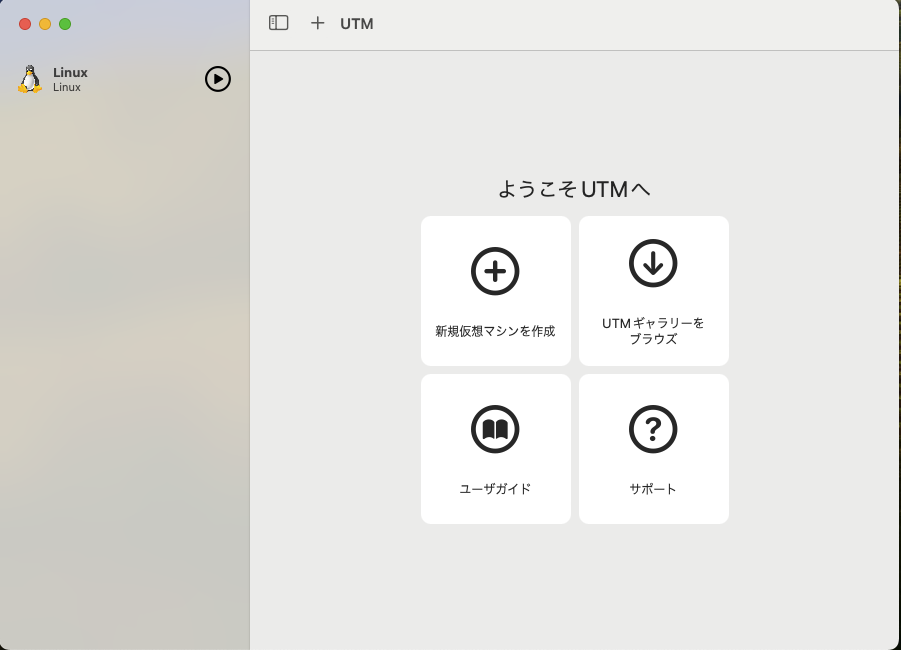
-
エミュレートを選択する
※M2、M3proで仮想化を検証した結果、Errorとなってしまったため、今回はエミュレートを選択しました。(2024年03月時点)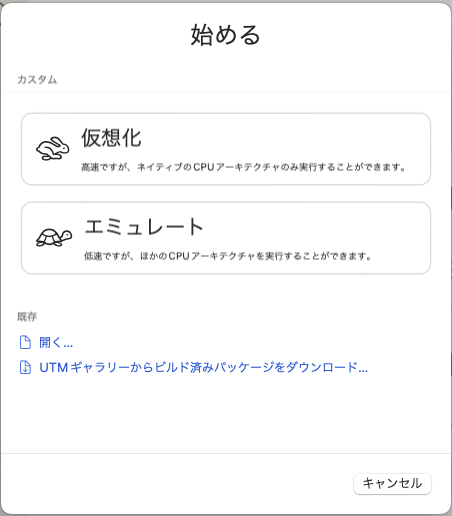
-
その他を選択する
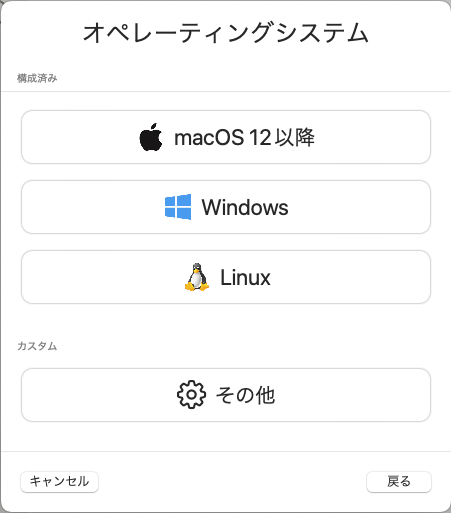
-
ダウンロードしたParrot-security-6.0_amd64.isoを選択する
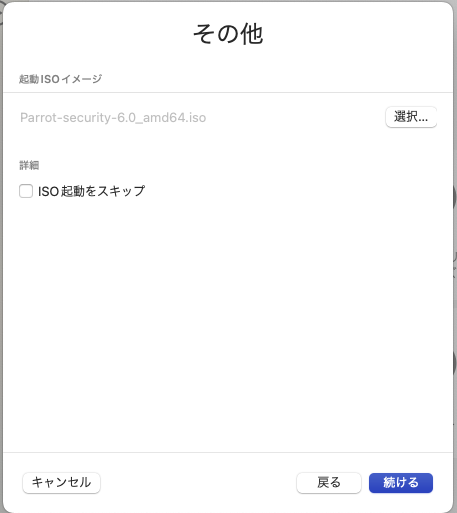
-
ハードウェアの設定はお好きなように
今回はメモリー4G、CPUコア数8にしています。

-
ストレージはデフォルトのまま
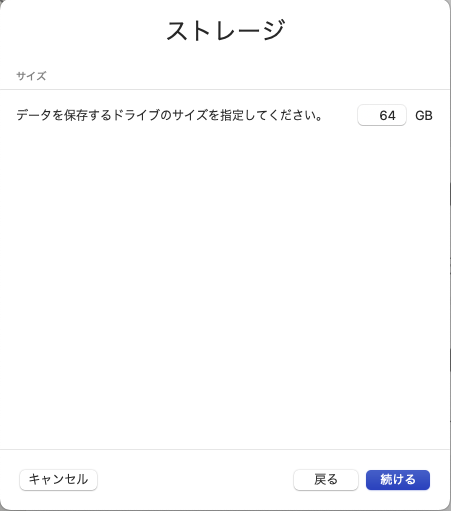
-
共有ディレクトリは任意のフォルダを指定する
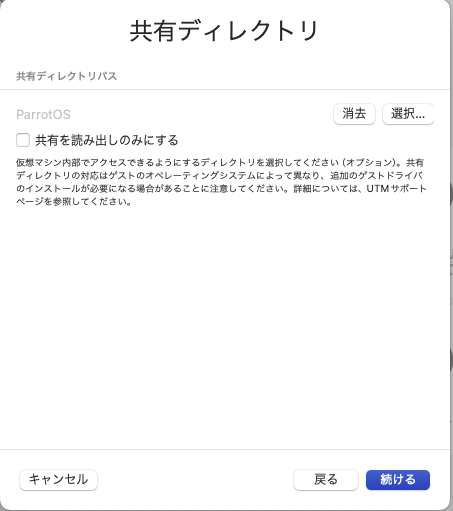
-
各種設定に問題がなければ保存を押す
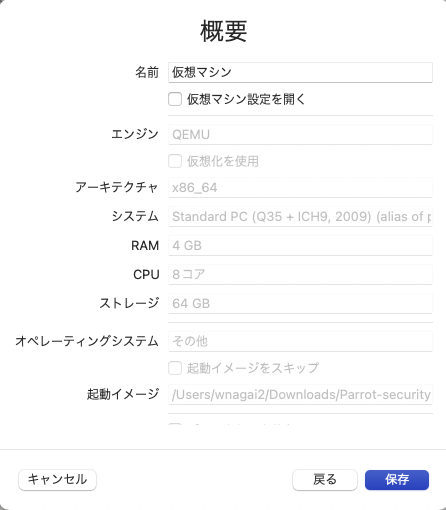
-
仮想マシンというものが表示されているので、起動する
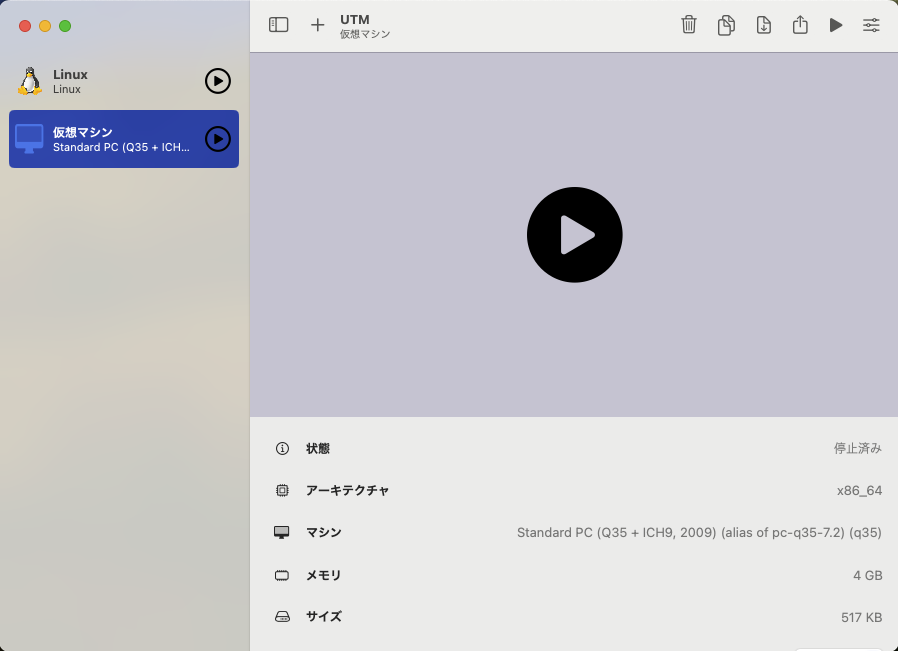
-
Try/Installを選択する
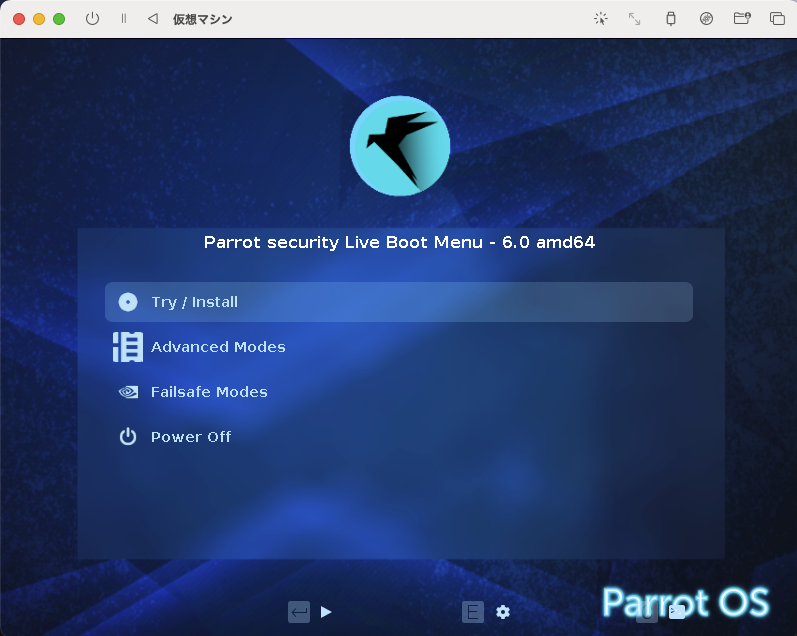
-
画面にInstall Parrotアイコンが表示されているので、ダブルクリックするとインストーラーが立ち上がります
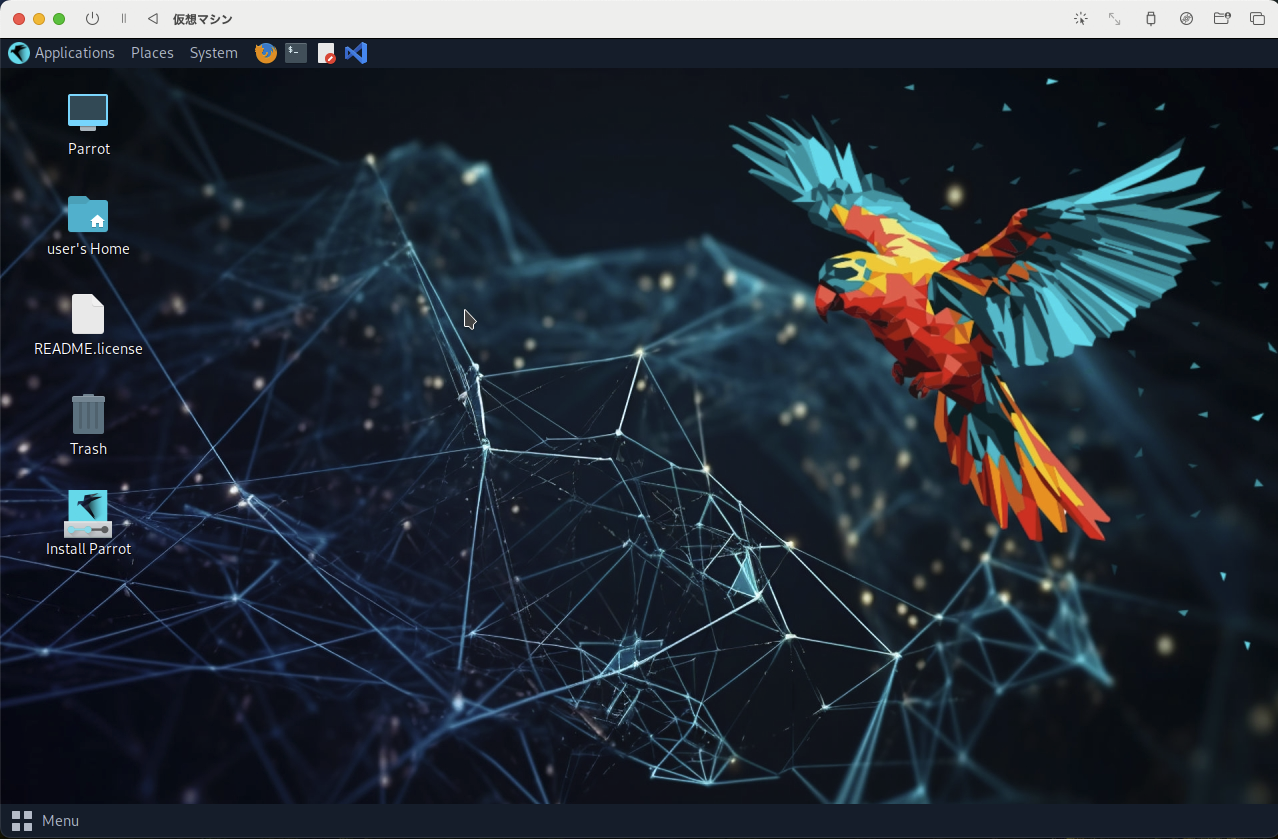
-
Welcome画面で日本語を設定する
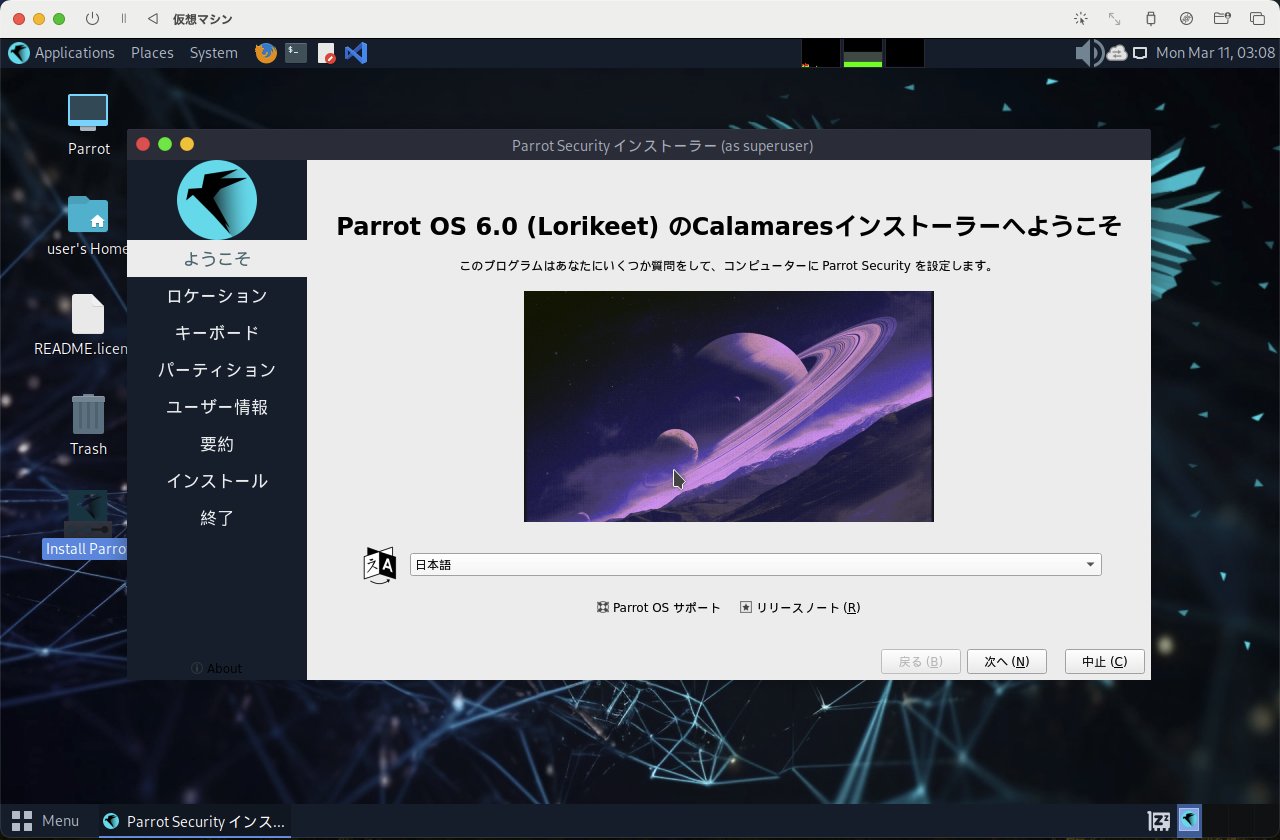
-
ロケーション画面では地域をAsia、ゾーンをtokyoを設定する
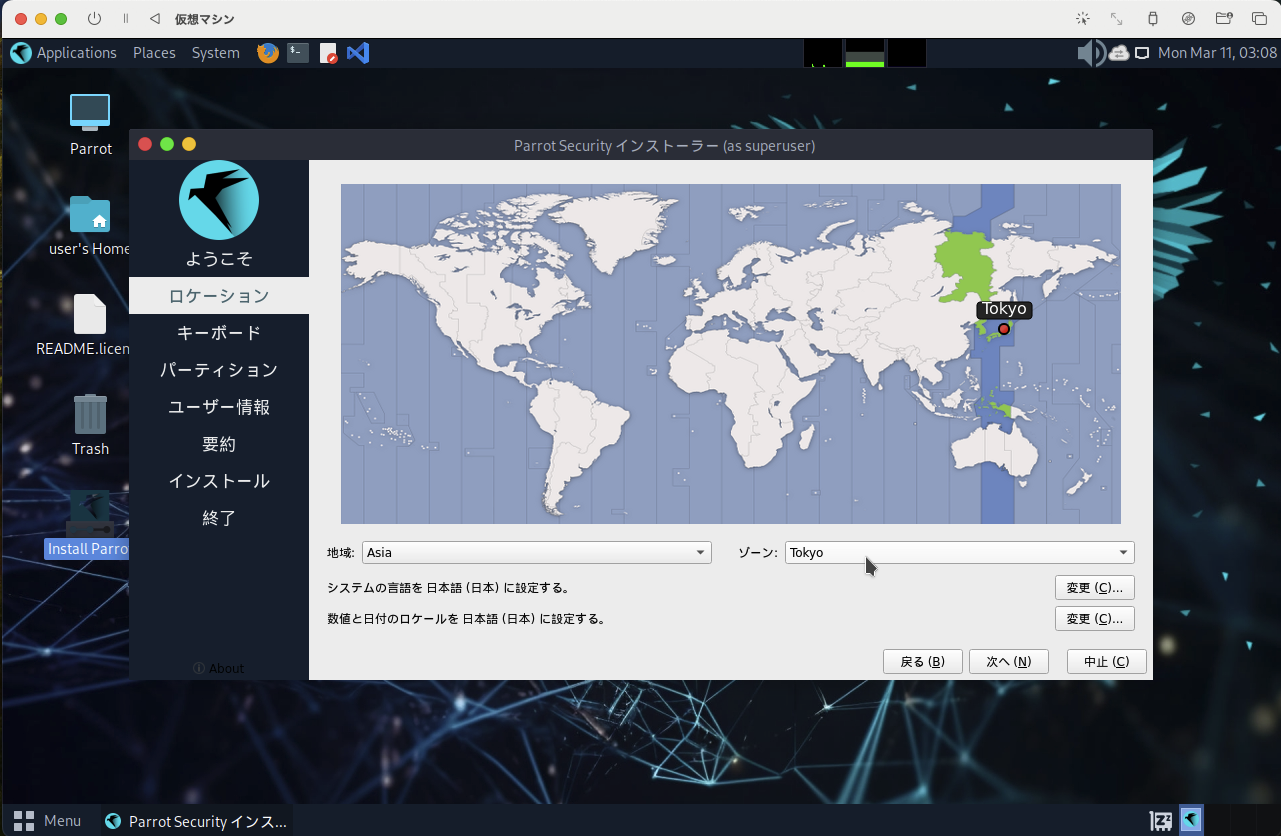
-
キーボード画面では使用しているキーボードに合わせてキーボードレイアウトを設定する
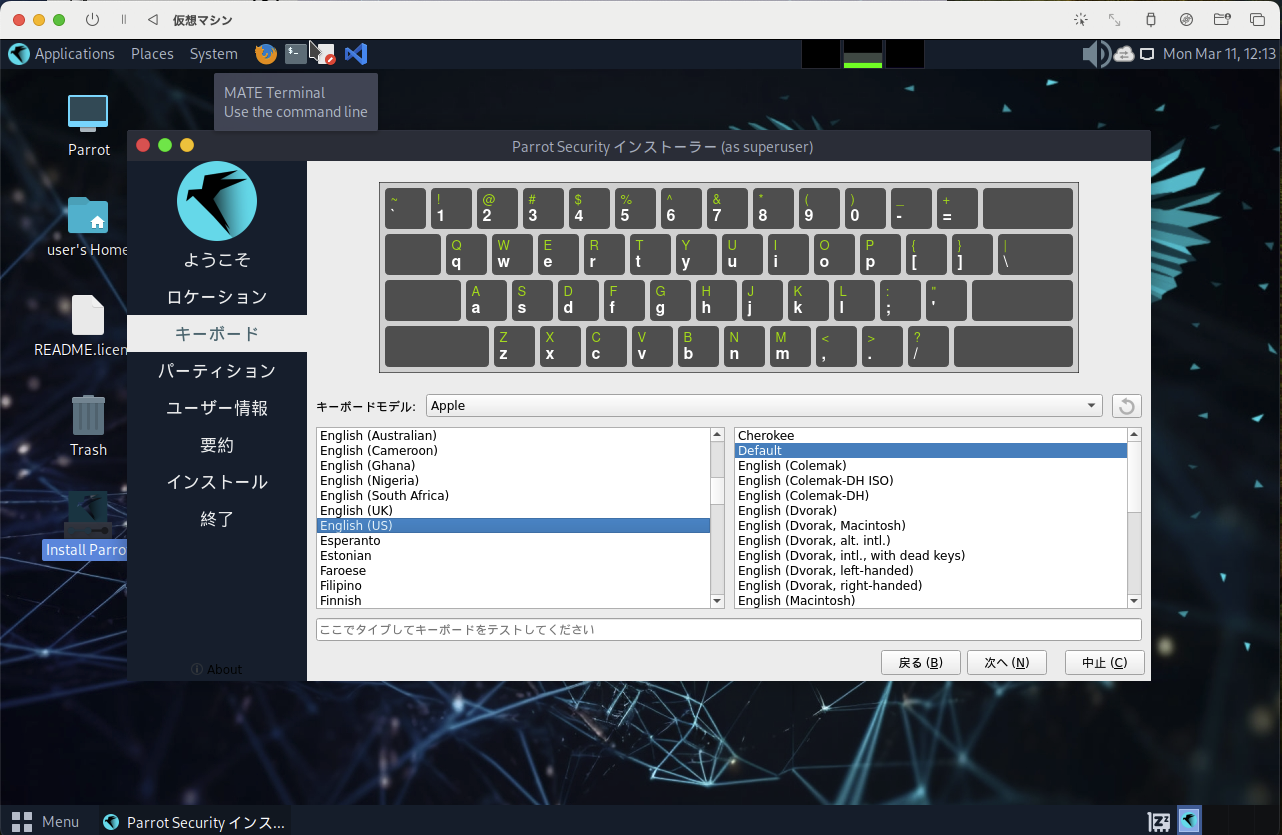
-
パーティション画面では今回ディスクの消去にチェックを入れました
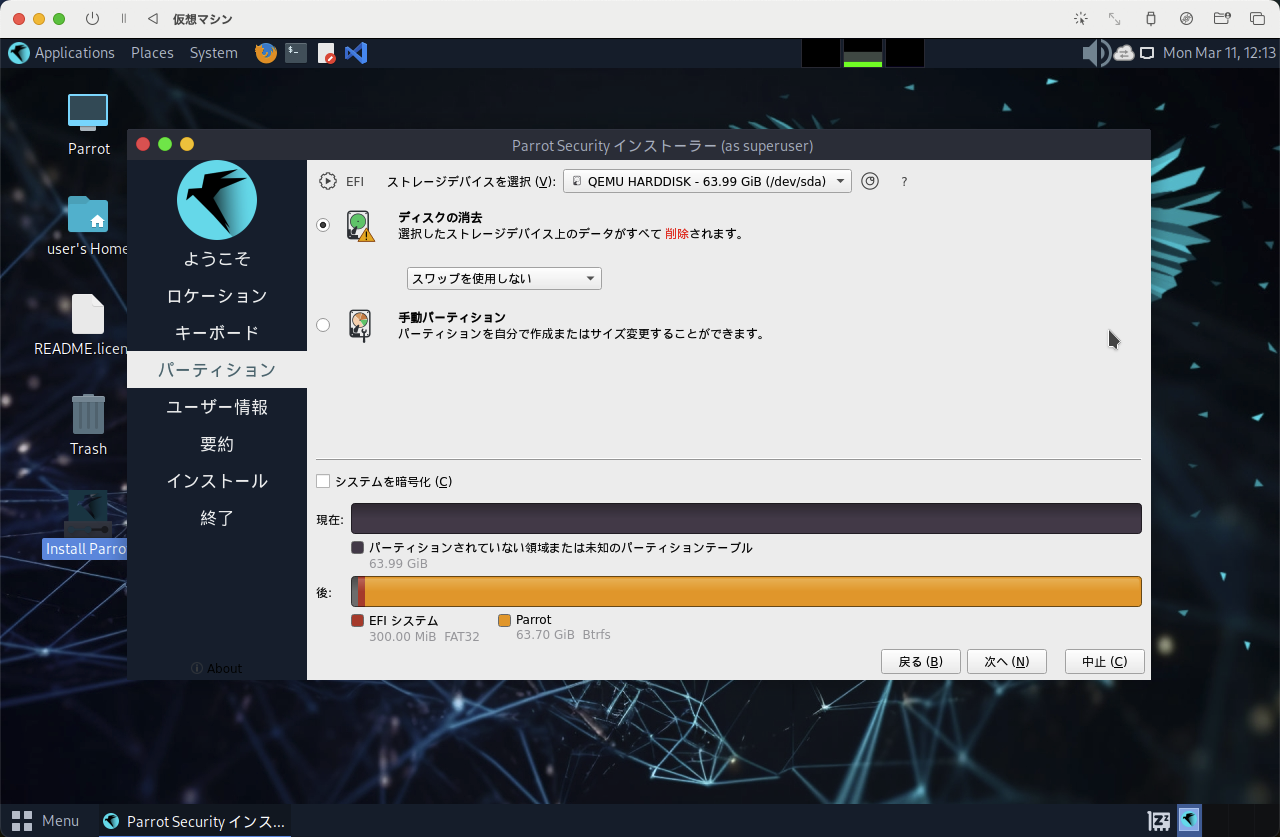
-
ユーザー情報画面ではユーザー名とパスワード設定(ご自身のユーザー名、パスワードを設定)する
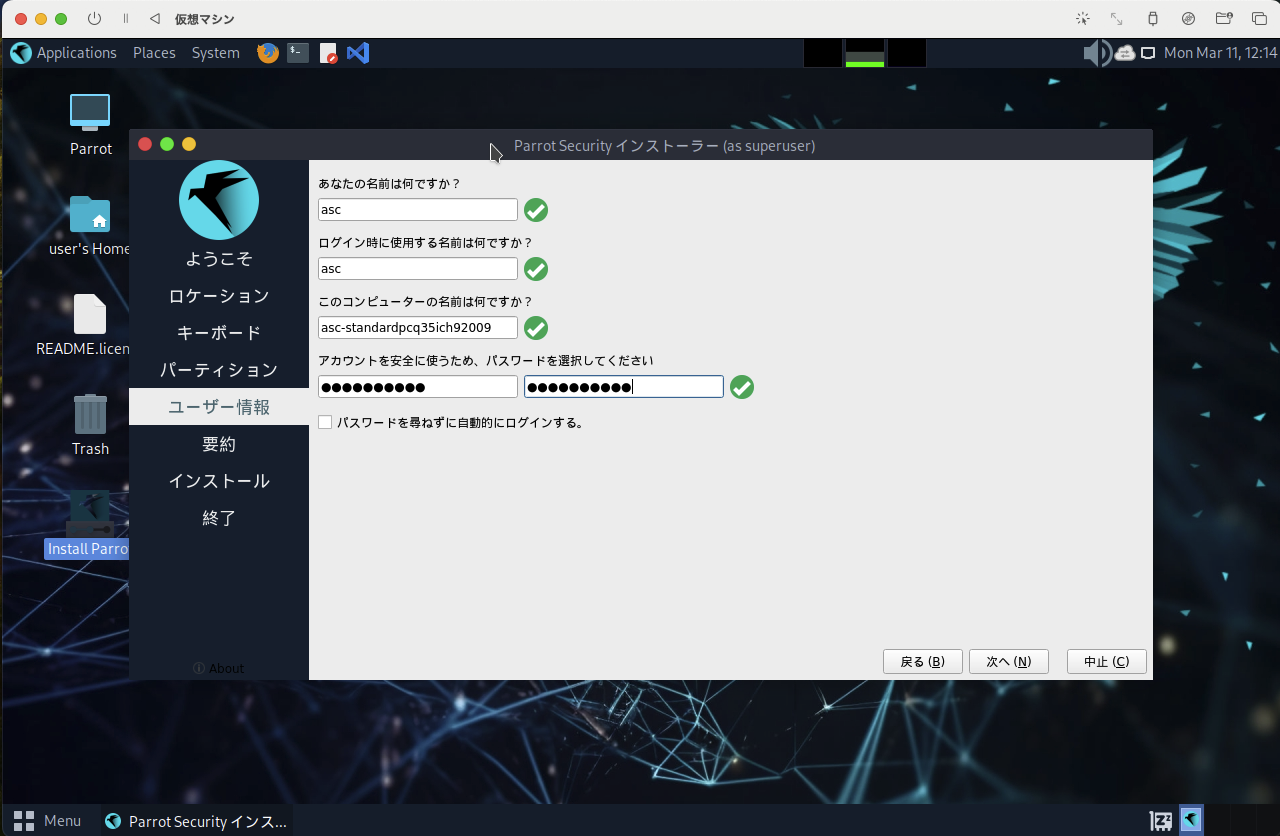
-
要約画面で特に問題なければインストールを押すとダイアログが表示されるので、今すぐインストールを押す
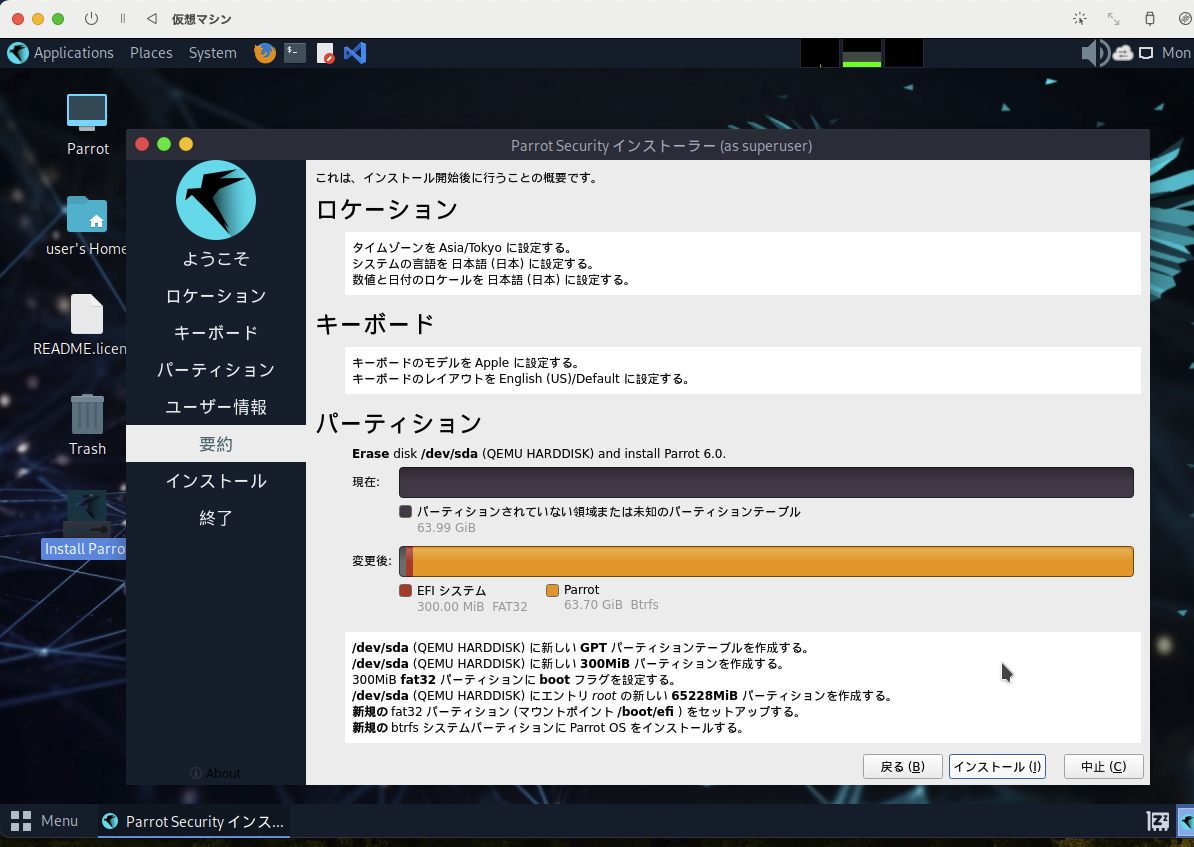
-
インストールが完了すると「すべて完了しました。」と表示されるので、今すぐ再起動にチェックを入れて実行を押す
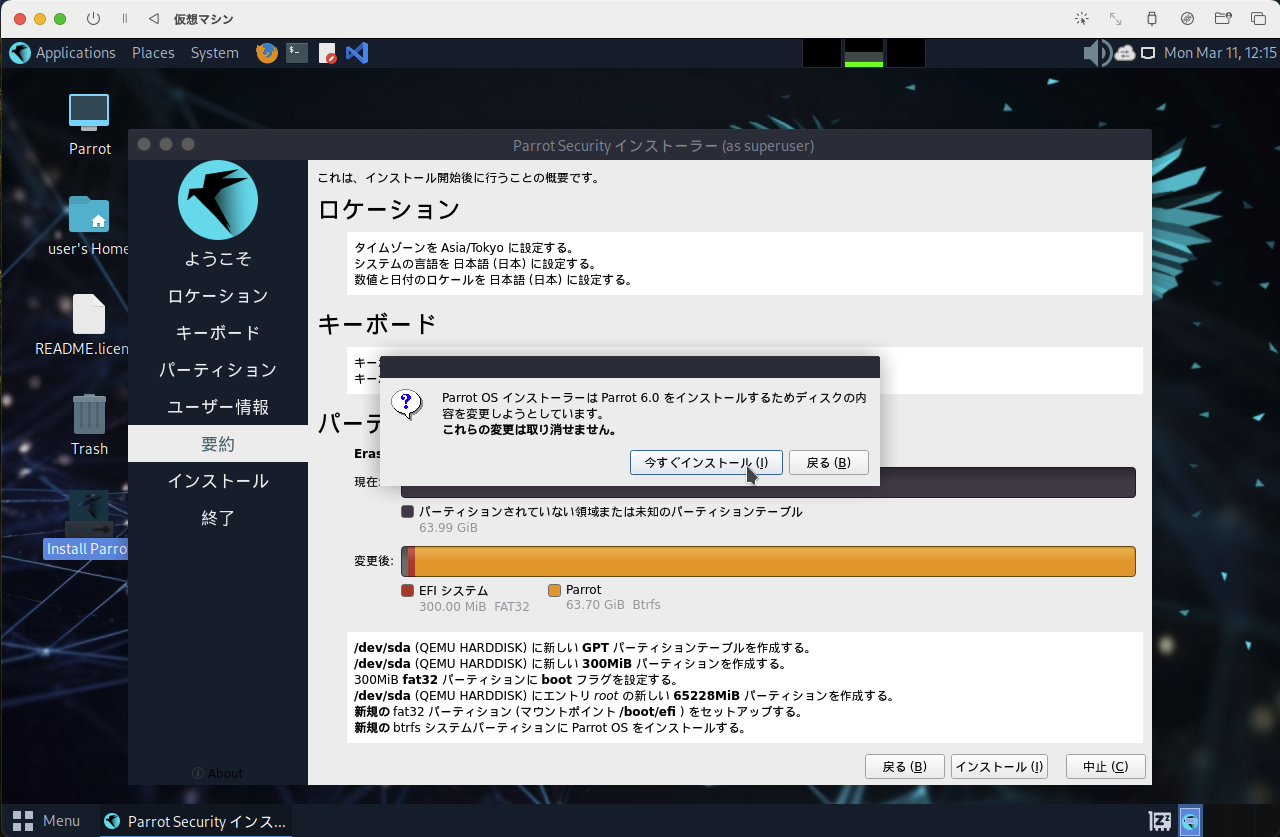
-
再起動が完了するとISOファイルからのブートによる画面が表示されるので、左したのMenuからShutDownをします
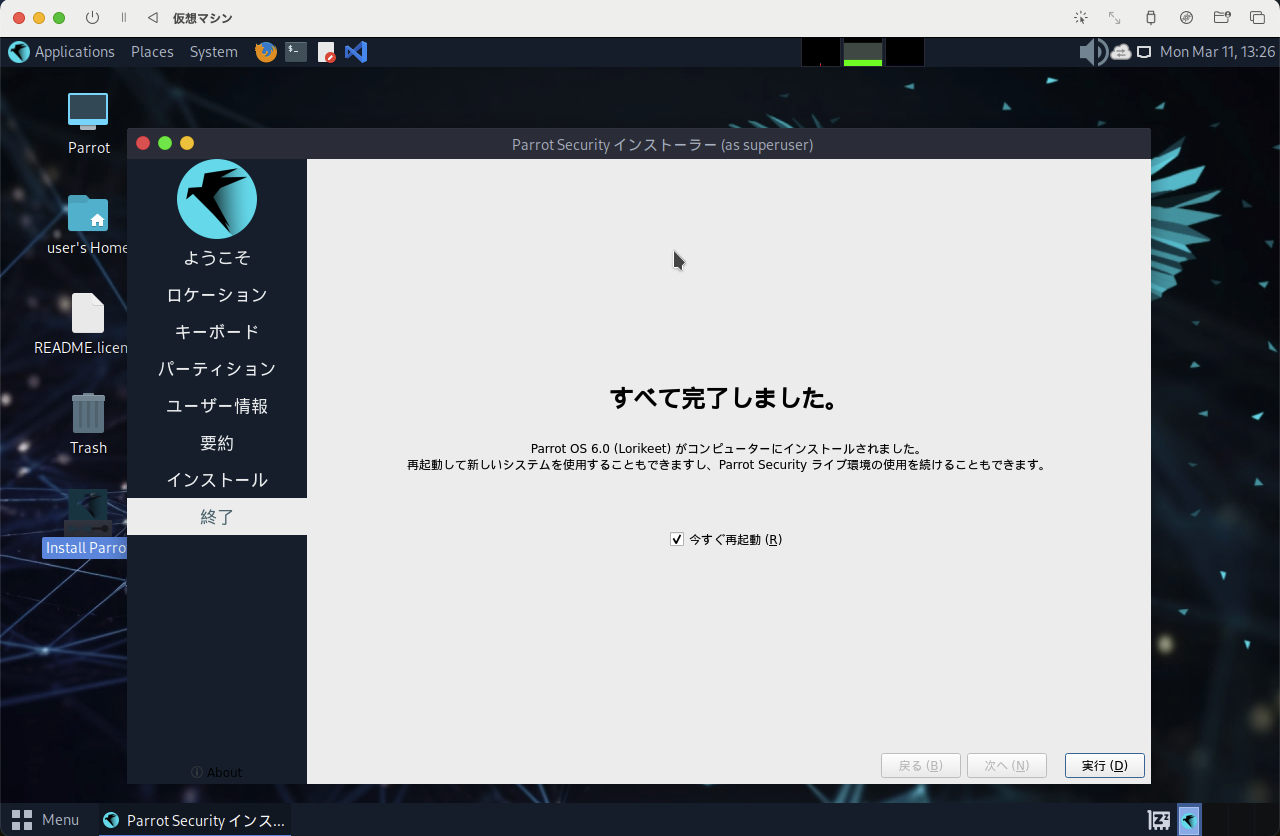
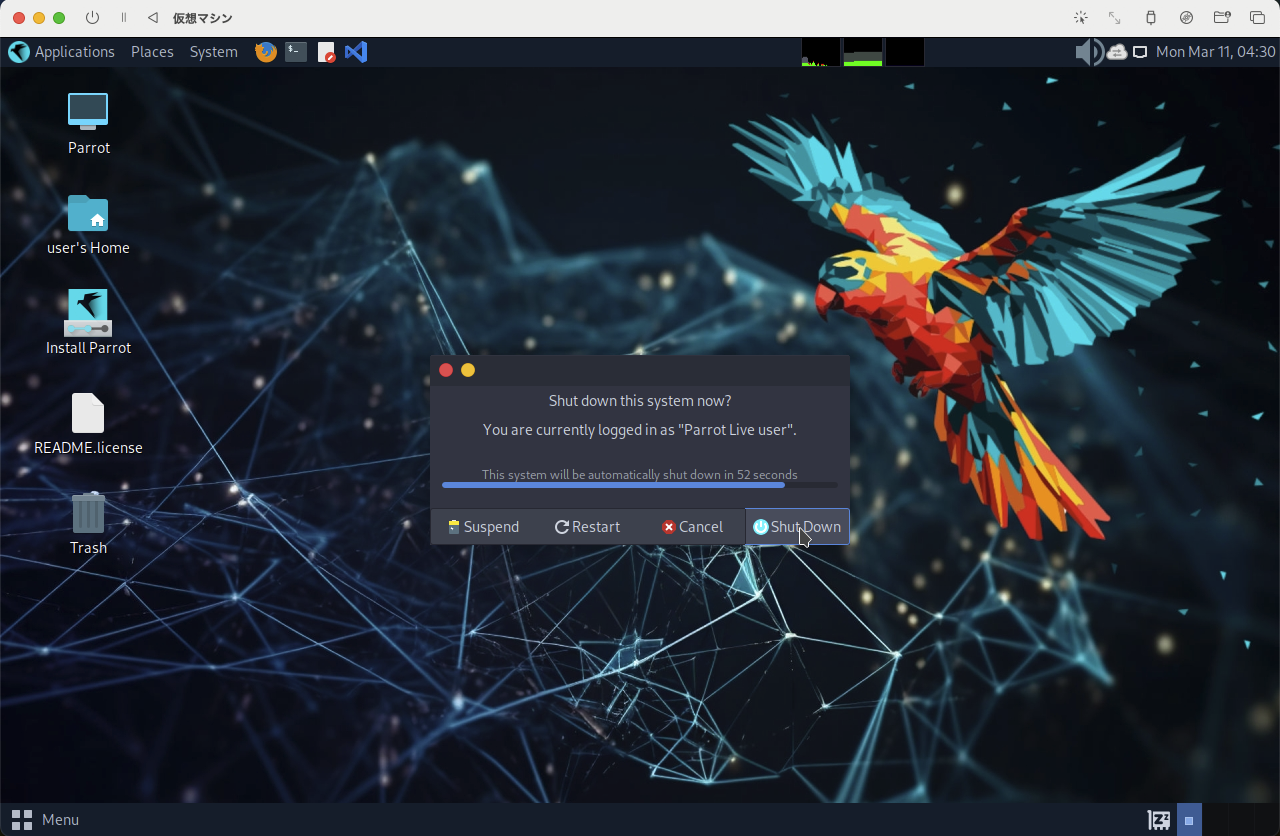
-
UTM側で今回インストールに使用したISOファイルの消去を行います
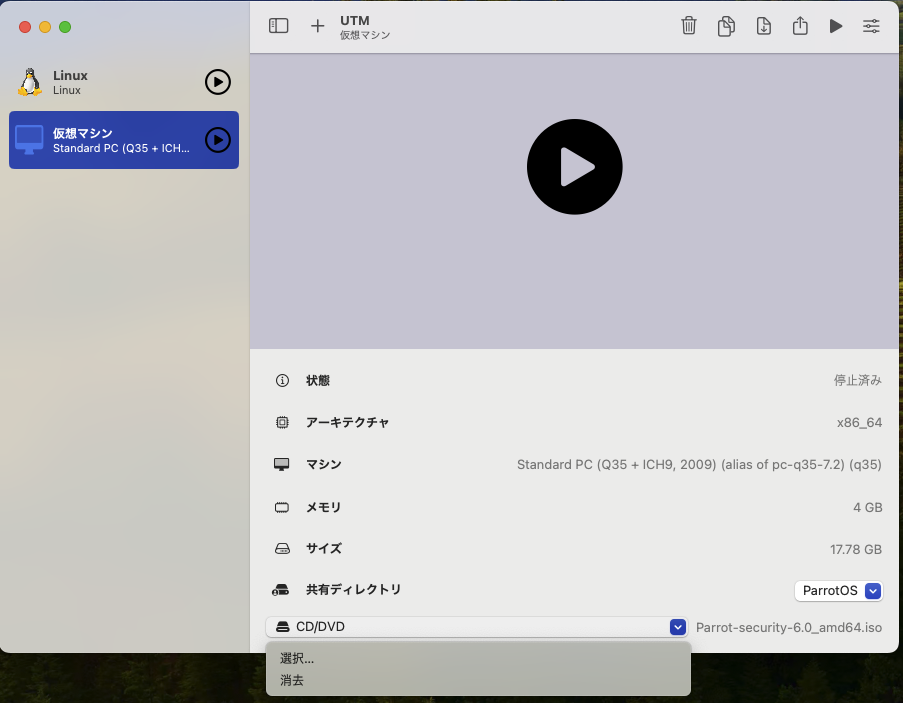
-
仮想マシンの起動をするとログイン画面が表示されるので、パスワードを入力してログインをします
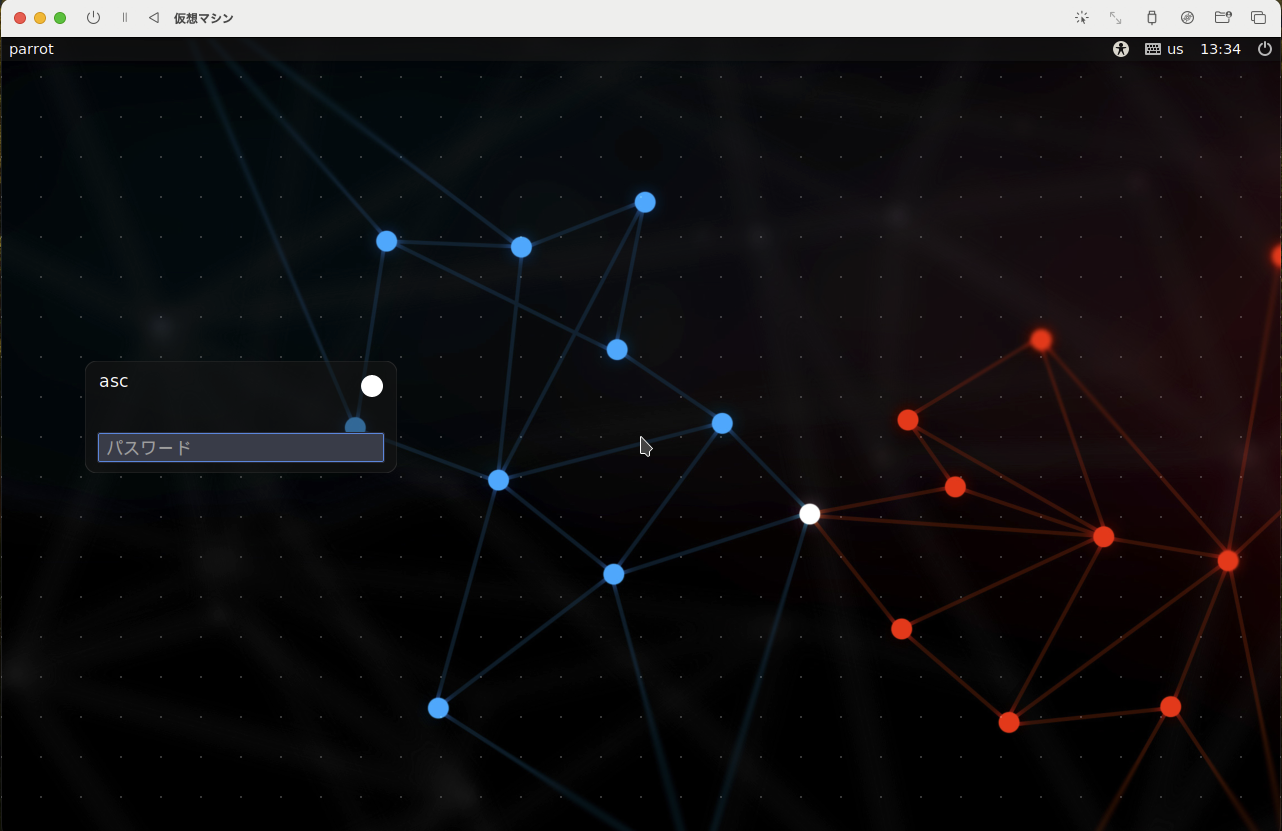
-
ParrotOSのディスクトップ画面が表示される
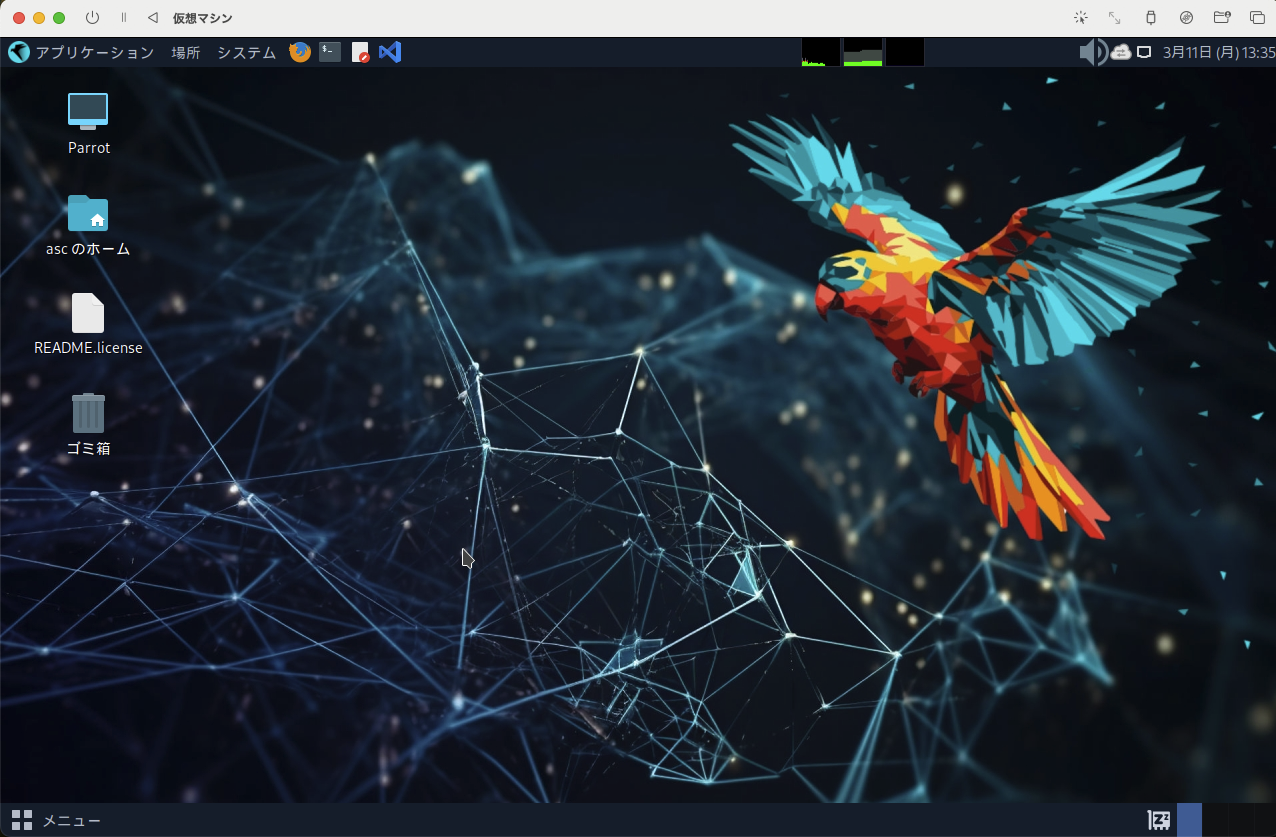
-
Alt+tを押してターミナルを起動し「neofetch」コマンドを実行するとシステム情報の確認ができる
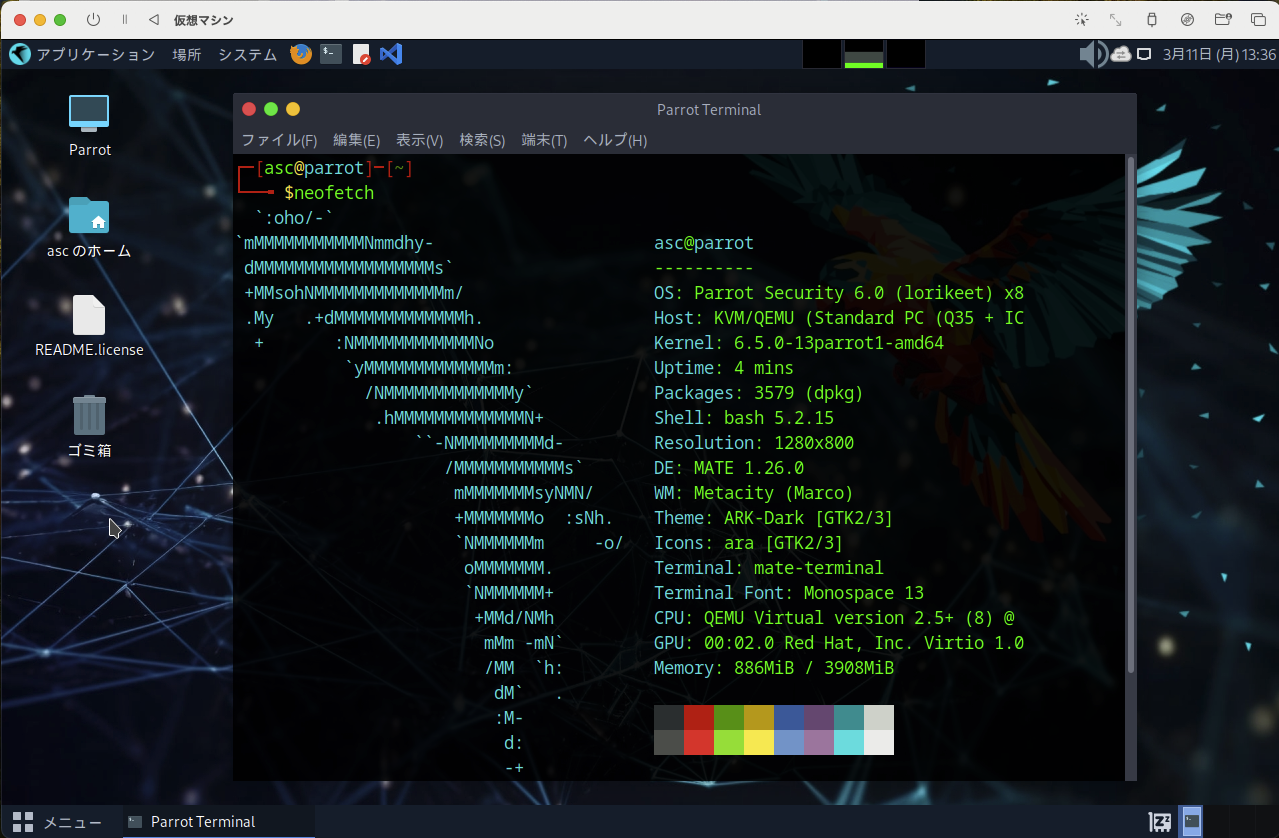
これでParrotOS用の仮想マシンを作成完了となります。
ぜひParrotOSで遊んでみてください。